Utilizzare le “Customization Specification Manager” quando si ha la necessità di creare più Server Virtuali che condividono le stesse caratterisctiche, può essere molto utile oltre a far risparmiare tempo prezioso rispetto alle singole personalizzazioni.
In questo articolo vediamo come realizzare un “profilo di personalizzazione” (customization) da utilizzare per la creazione di Virtual Machine partendo da un template.
Procedere con i seguenti passaggi:
- Posizionarsi sulla schermata del menu principale “Home“ del vCenter Server 6.5

- Cliccare sull’icona “Customization Specification Manager”

- Apparirà la videata di “Customization Specification Manager”:

- Cliccare sull’icona “+” per creare una nuova personalizzazione:

- Comparirà una videata per l’inserimento dei dati relativi alla personalizzazione:

- Selezionare il “Target VM Operating System” a cui si deve applicare la personalizzazione.. In questo caso “Windows”

- Mettere il flag su “Use custom SysPrep answer file” solo se si utilizza un file di risposta per il SysPrep:

- Inserire un nome al profilo della personalizzazione: in questo caso è stato denominato “Windows Server 2016”
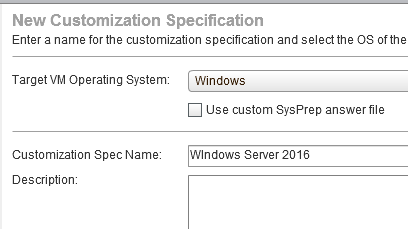
- Inserire una descrizione (a piacere) e premere il tasto “Next”per proseguire:
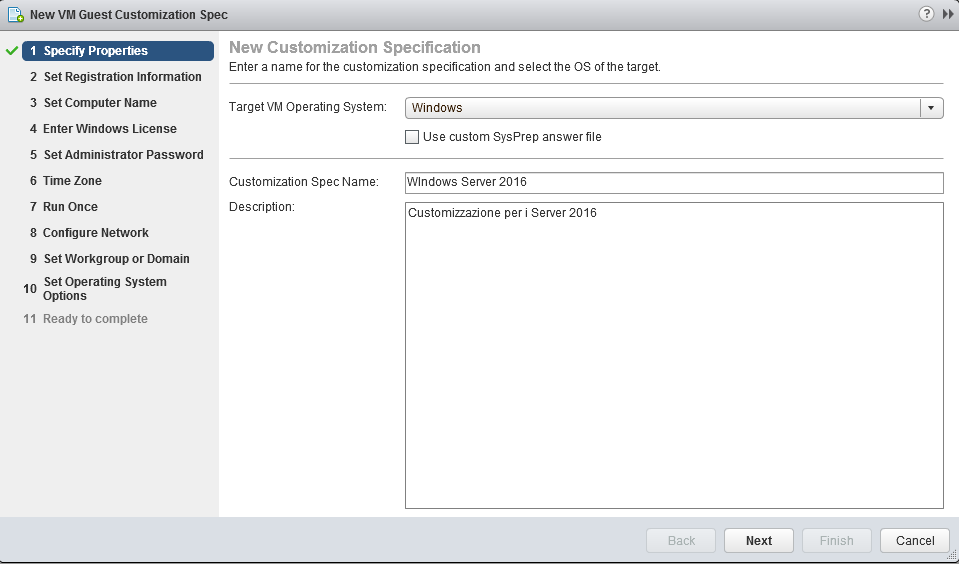
- Compilare i campi “Name” e “Organization” e premere il tasto “Next” per proseguire.

- Selezionare “Use the virtual machine name”. Con questa selezione l’host name del Server viene impostato con il nome scelto in fase di creazioe della Virtual machine. Premere “Next” per proseguire
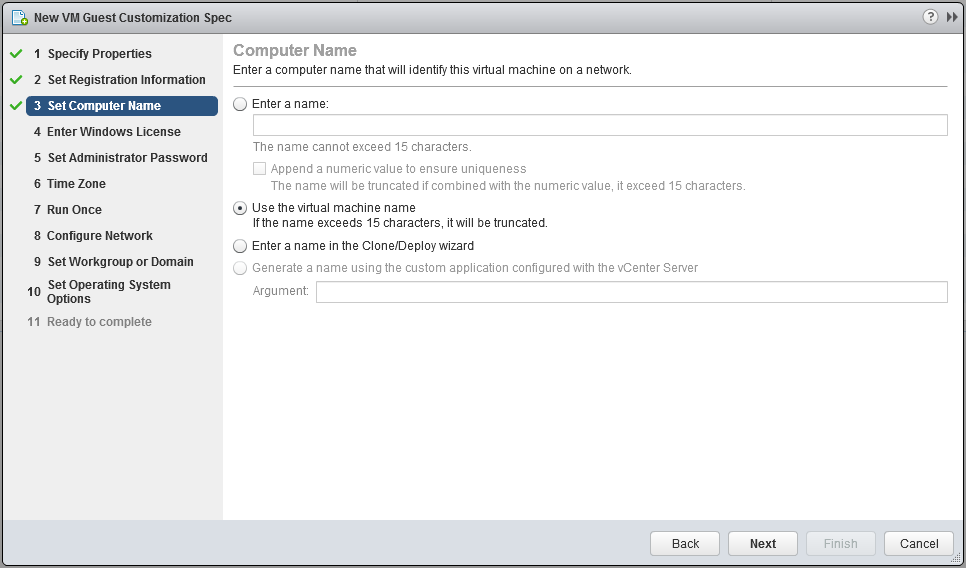
- Se non ci sono necessità particolari, generalmente lasciare il flag su “Include Server Licence Information” Premere il tasto “Next” per proseguire.

- Inserire un password per l’utente “Administrator” locale. Premere il tasto “Next” per proseguire.


- Impostare il “Time Zone“ appropriato. Premere “Next” per proseguire


- Se ci sono comadi che devono essere eseguiti al primo logon inserirli, altrimenti lasciare la schermata invariata e premere “Next” per proseguire.

- In questa fase procediamo alla personalizzazione della parte network (a mio avviso quella più interessante)

- Cliccare sul cerchio “Manually select custom settings”. Premere “Next” per proseguire.

- Clicacre sul simbolo “+” nel caso ci sia la necessità di avere più schede di rete sul Server.

- Se il server deve avere una sola scheda di rete, selezionare quella già presente (default) e cliccare sul simbolo della matita per personalizzare i parametri.
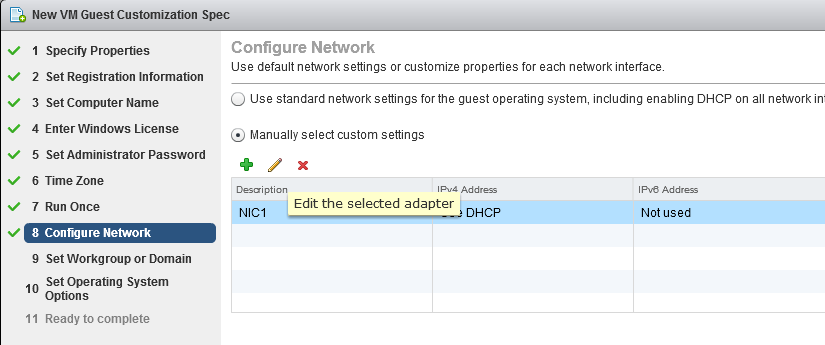
- Cliccando sulla matita si aprirà la schermata di configurazione Network. Se, il Server deve essere configurato in DHCP (non consigliato) lasciare la videata invariata e proseguire.

- Se in caso contrario deve avere un IP statico, ma la personalizzazione che stiamo creando servirà per più Server della stessa network, si deve andare a selezionare “Prompt the user for an address when the specification is used” che permette di impostare i parametri che rimangono costanti “Subnet Mask” e “Default Gateway”, lasciando così all’amministratore la possibilità di inserire solo l’indirizzo IP da utilizzare.

- Inserire i parametri di rete e premere “OK” per confermare
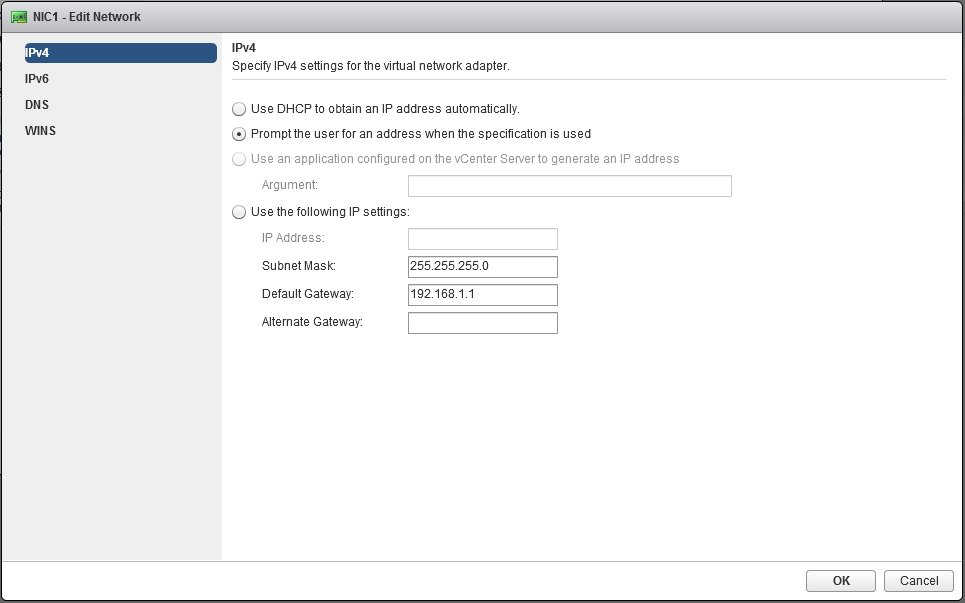
- Cliccare sulla scritta DNS e inserire i parametri appropriati. Premere il tasto “OK” per confermare.

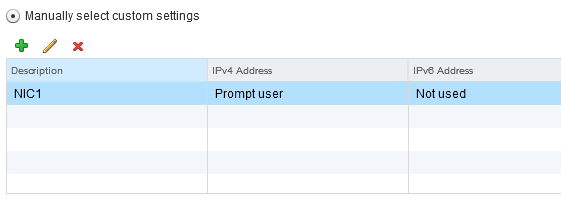
- Premere “Next” per proseguire:

- Se il server a cui verrà applicata questa personalizzazione non deve far parte di un Dominio, lasciare la schermata invariata.
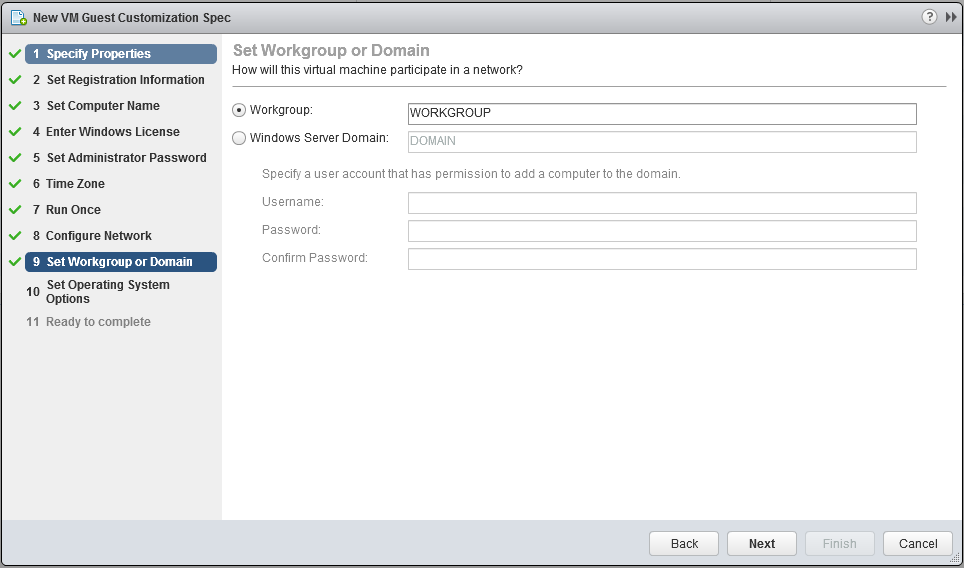
- Se diversamente deve far parte di un dominio, vi è anche la possibilità di personalizzare l’inserimento nel dominio di appartenenza.In questo caso si seleziona “Windows Server domain” e si inserisce il nome del dominio in modalità FQDN (Fully Qualified Domain Name), l’utente e password di Administrator del dominio o una utenza che abbia i permessi adeguati a questo tipo di attività. Premere “Next” per proseguire.
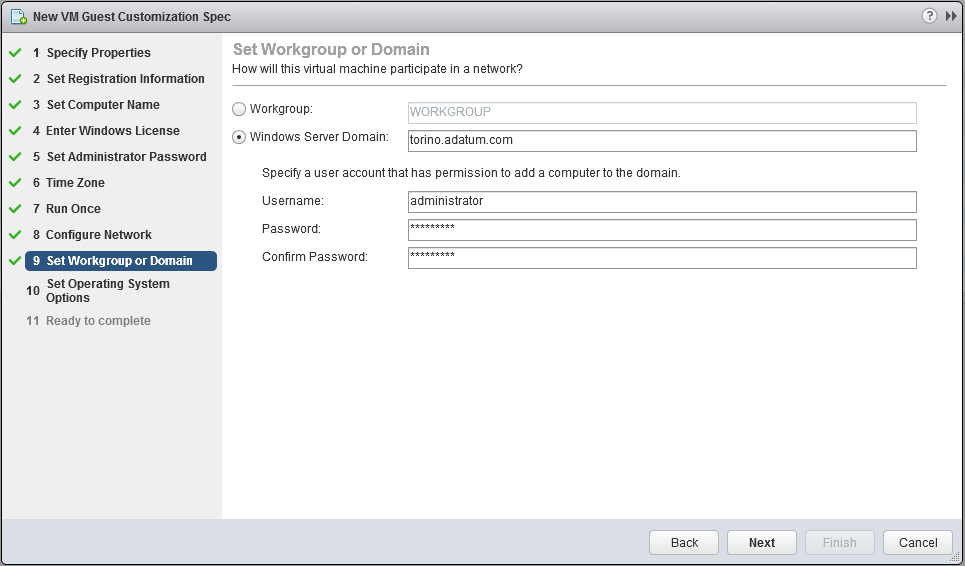
- Il passaggio successivo è molto importante. Lasciando il flag su “Generate new Security ID (SID)” (scelta consigliata) si permette al server nuovo di cambiare il SID in automatico al primo reboot della macchina. Il primo reboot avviene immediatamente dopo la sua creazione. Se non si lascia il flag, il SID deve essere cambiato a mano tramite l’apposita utility. Premere il tasto “Next” per proseguire.

- Appare perciò la schermata di riepilogo. Premere il tasto “Finish”:

- La personalizzazione sarà ora visibile sul vCenter Server.



