In questo articolo, viene illustrata la procedura per installare un nuovo vCenter Server Appliance 7.0 (VCSA 7.0).
…prima dell’installazione:
Per l’infrastruttura VMware la registrazione dei Record “A” e “PRT” nel Server DNS è molto importante. Prima di iniziare con l’installazione, procedere alla registrazione dei nuovi record DNS, per il nuovo VCSA 7.0
Scaricare l’immagine ISO “VMware-VCSA-all-7.0.0-15952498.iso“ (versione disponibile al momento della stesura di questo articolo). Per il download occorre avere un account autorizzato, diversamente non lo potete fare:

Nota: VMware per il prodotto VCSA non rende disponibile la versione free.
…Installazione VCSA 7.0
- Aprire il file “.ISO” del vCenter Server Appliance (in questo articolo viene illustrato un “Mount” del file .ISO…si può ottenere lo stesso risultato con altri metodi):

- Posizionarsi all’interno della cartella: “\vcsa-ui-installer\win32” ed eseguire il file “installer.exe”:

Cliccare con il mouse sulla scritta “Install”:
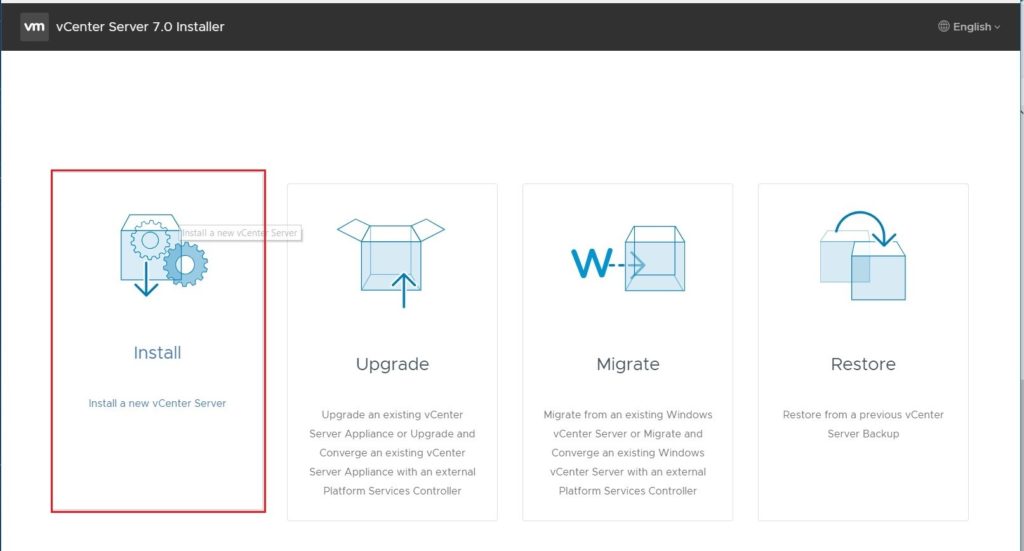
- Cliccare il tasto “Next” per proseguire:

- Selezionare “I accept the terms of the license agreement”, e premere il tatso “Next” per proseguire:

- Inserire i seguenti parametri:
- Esxi host or vCenter Server name
- HTTPS port
- User name
- Password


- Premere il tasto “Yes” per proseguire:

- Inserire i seguenti parametri:
- VM name
- Set root password
- Confirm root password

In base alla tabella “Resources required for different deployment sizes“, scegliere la configurazione migliore per il proprio ambiente:

- Selezionare la tipologia preferita in “Deployment size”:

- Selezionare la dimensione preferita in “Storage size”:

- Selezionare il datastore per l’installazione del vCenter Server Appliance:

- Inserire
i seguenti parametri:
- Network:
- IP address:
- Subnet mask:
- Default gateway:
- DNS servers:
…e premere il tasto “Next” per proseguire:

- Verificare nel passaggio “Ready to complete stage 1” che i dati inseriti siano esatti, e premere il tasto “Finish” per continuare:

…fase iniziale dell’installazione:

Installazione della “fase 1” conclusa con successo. Premere il tasto “Continue” per proseguire con la “fase 2”:

…configurazione “fase 2”:
- Premere il tasto “Next” per proseguire:


- Premere il tasto “Next” per proseguire:


- Selezionare “Create a new SSO domain” e inserire i seguenti parametri:
- Single Sign-On domain name: vsphere.local
- Single Sign-On password
- Confirm password
e premere il tasto “Next” per proseguire:

- Scegliere se aderire al programma CEIP (facoltativo), inserendo il flag di conferma sulla scritta “Join the VMware’s Customer Experience Improvement Program (CEIP)” e premere il tasto “Next” per proseguire:

- Verificare i parametri inseriti e premere il tasto “Finish” per iniziare la configurazione della “fase 2”:

- Attenzione!!! leggere bene e successivamente premere il tasto “OK”:


…configurazione della “fase 2”:

…fase 2 conclusa con successo:

Per lavorare con il vCenter server Appliance, aprire la web interface da un browser, digitando il seguente indirizzo:
https://<IP-address> or <FQDN>/ui

il vCenter è pronto. Si può procedere a creare il Datacenter, il Cluster ed in fine ad importare gli host Esxi che dovranno essere gestiti.
Al primo accesso al vCenter, viene evidenziato un “warning” per la registrazione del codice di licenza, vedi articolo “Come registrare la licenza su vCenter Server Appliance 7.0“.
Alessandro Romeo


