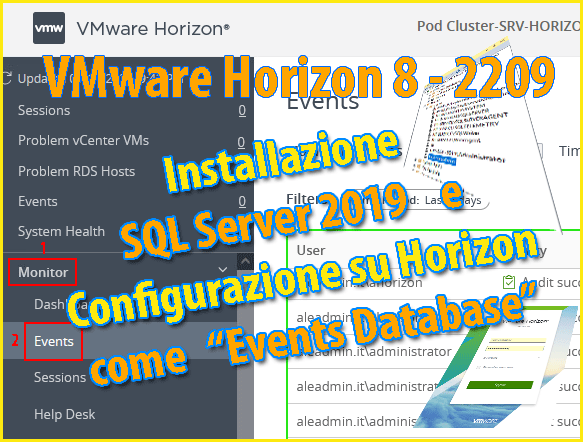In questo articolo dedicato all’installazione e configurazione di Horizon 8 2209 ci occuperemo di come installare un server SQL 2019 e agganciarlo ad Horizon 8 2209 per la gestione degli Eventi:
Procedura:
- Scaricare SQL server 2019 ed eseguire il setup in modalità administrator “Run as administrator”:
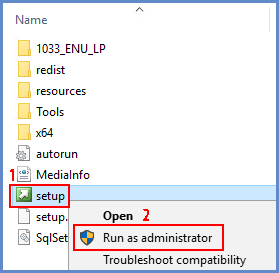
- Cliccare su “New SQL Server standard-alone installation or add features to an existing installation“:
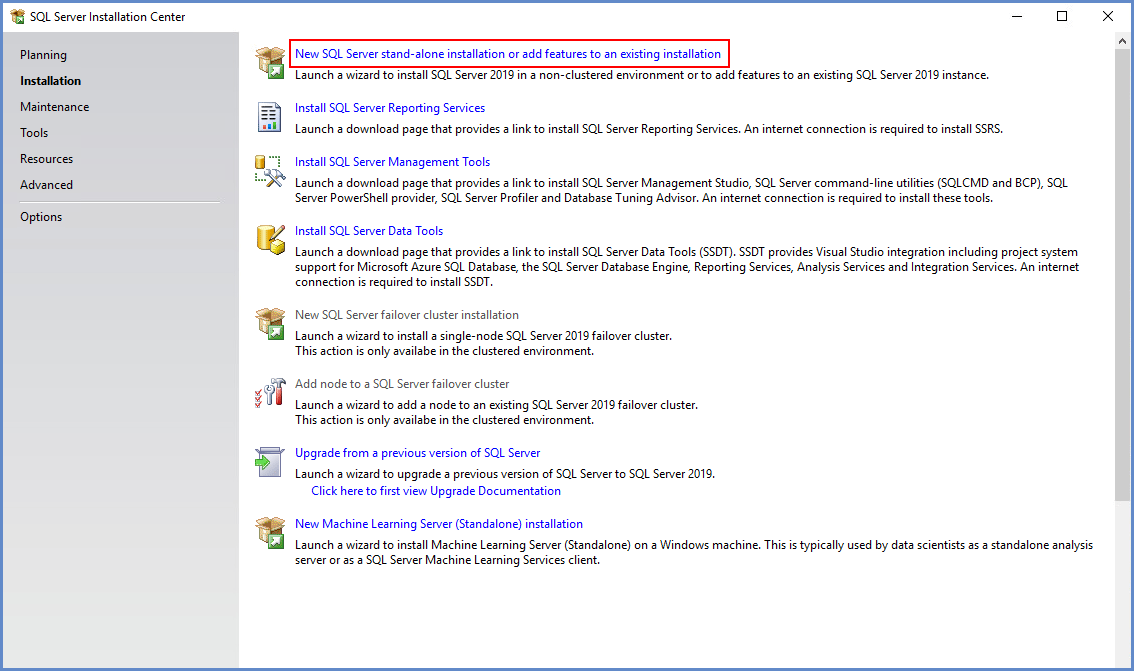
- Inseriee il codice di licenza o utilizzarlo temporaneamente con la versione free (la licenza si può inserire anche dopo l’installazione).
- Selezionare dal menu a tendina “Developer“.
- Premere il tasto “Next” per proseguire:

- Inserire il flag su “I Accept the license terms and…“.
- Premere il tasto “Next” per proseguire:
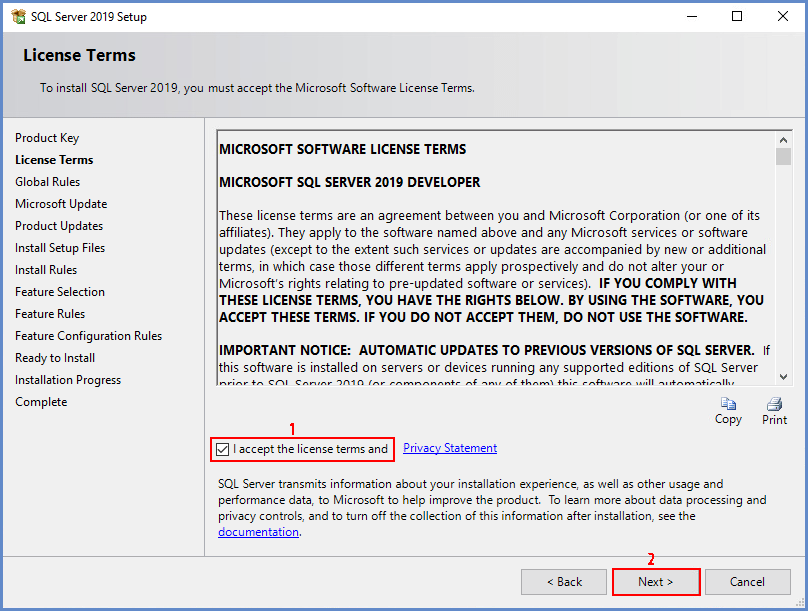
- Inserire il flag su “Use Microsoft Update to check for updates” per gestire il check degli aggiornamenti utilizzando Windows update.
- Premere il tasto “Next” per proseguire:
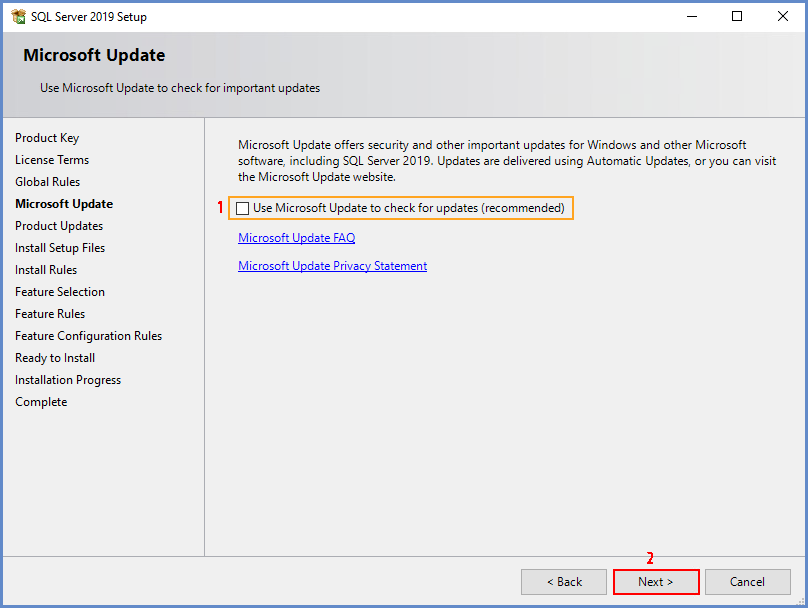
- Inserire il flag sulle features che si vogliono installare. Per il nostro scopo è sufficiente fleggare “Database Engine Services“.
- Se necessario modificare il percorso delle share al punto 2.
- Premere il tasto “Next” per proseguire:
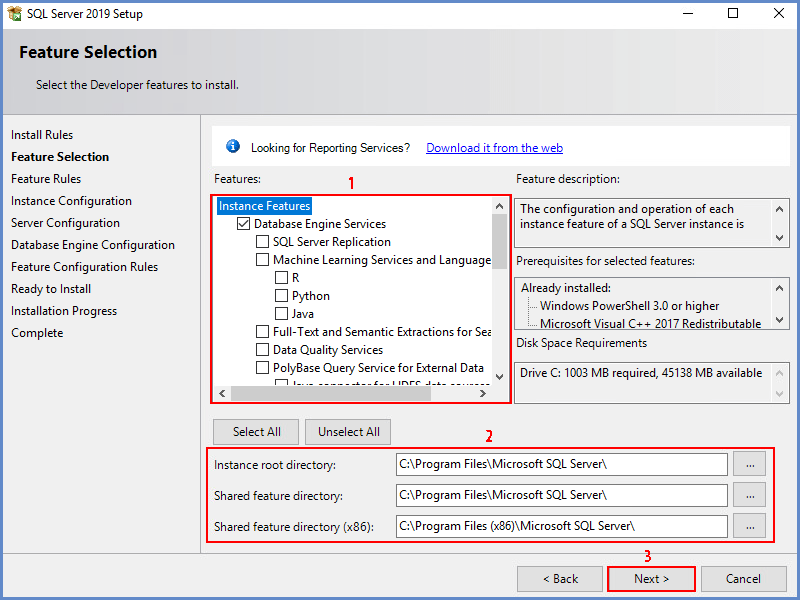
- Selezionare “Default instance“.
- Premere il tasto “Next” per proseguire:

- Impostare i servizi nella seguente modalità:
- SQL Server Agent= Automatic
- SQL Server Database Engine= Automatic
- SQL Server Browser= Manual
- Inserire il flag su “Grant Perform Volume Maintenance Task privilege to SQL Server Database Engine Service“
- Premere il tasto “Next” per proseguire:
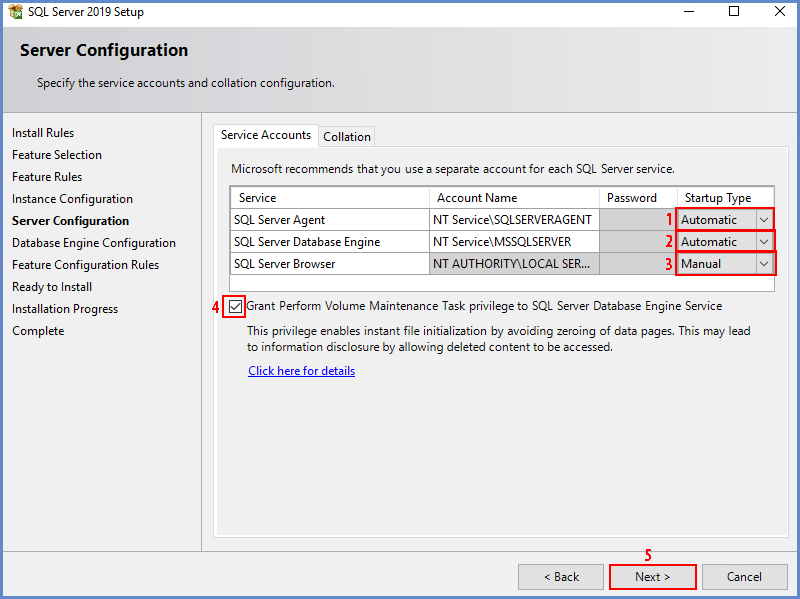
- Scegliere la modalità “Mixed Mode“.
- Insere la password per l’utente “sa“.
- cliccare il tasto “Add Curent User“.
- Premere il tasto “Next” per proseguire:
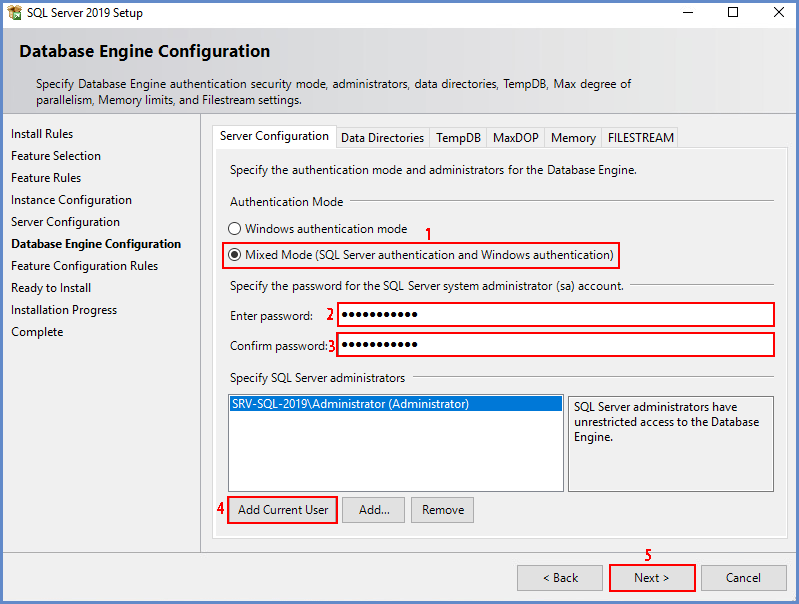
- Premere il tasto “Install“:
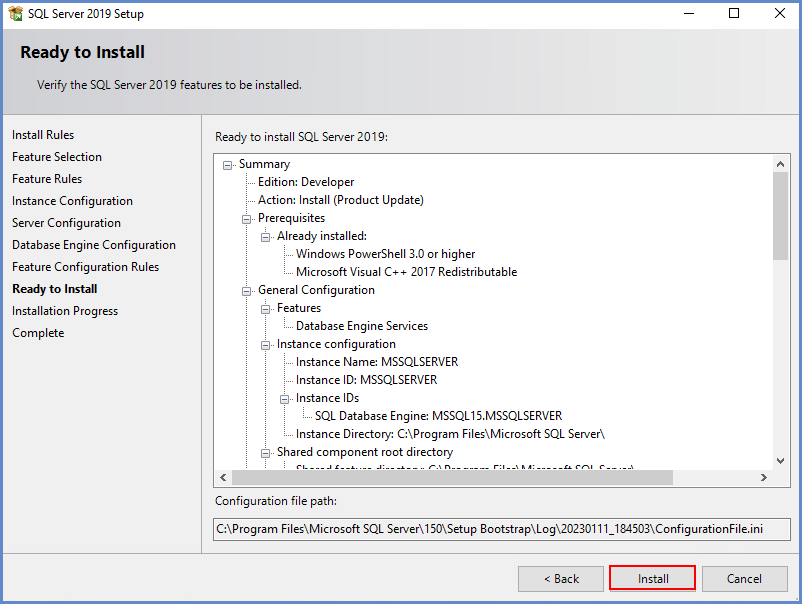
…installazione in corso:
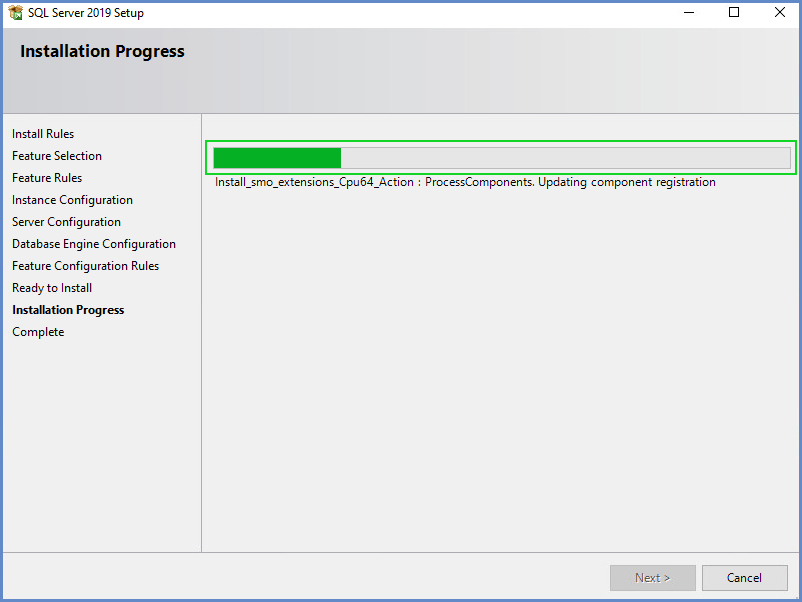
- Premere il tasto “Close” per concludere l’installazione:
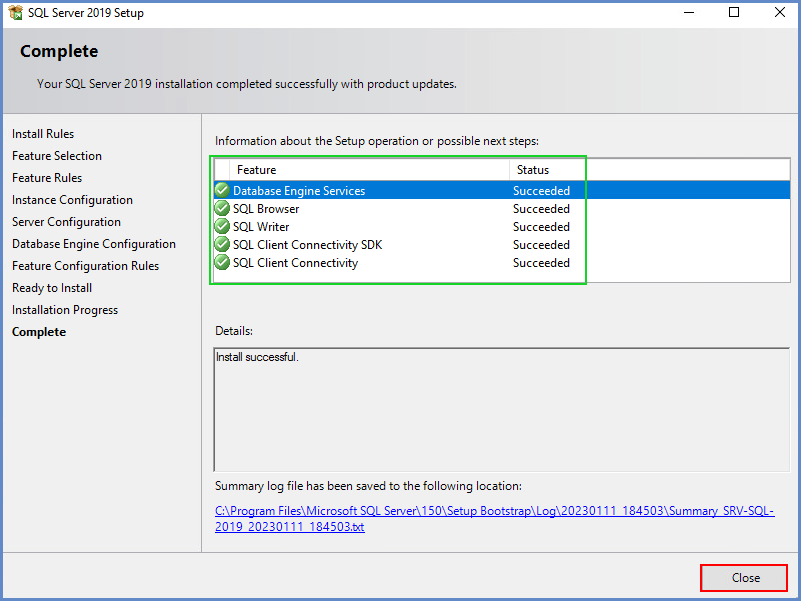
Conclusa l’installazione di SQL Server 2019 procediamo con l’installazione del “SQL Server Management Studio“. Scaricare il file “SSMS” ed eseguire l’installazione in modalità “administrator”.
- Con il tasto dx del mouse sul file scaricato cliccare su “Run as administrator“:
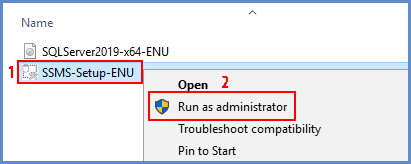
- Se necessario cambiare il percorso proposto cliccando sul tasto “Change“.
- Premere il tasto “Install“:
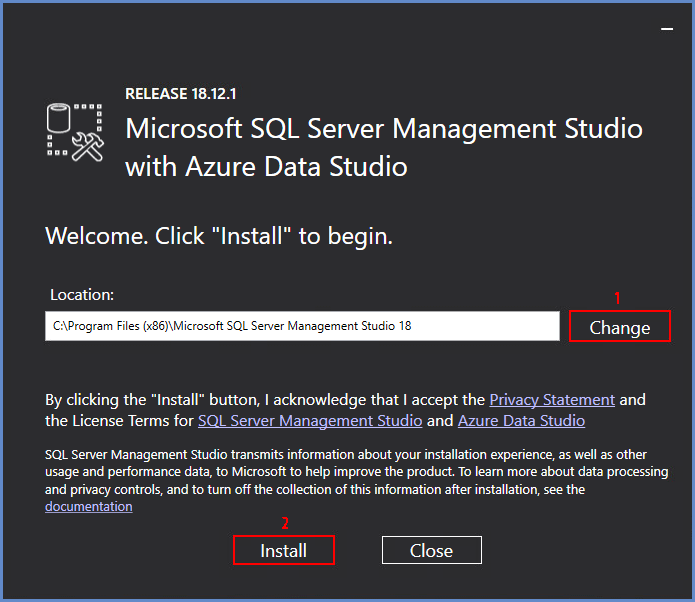
…installazione in corso:

- Premere il tasto “Restart” per riavviare il server e concludere l’installazione:
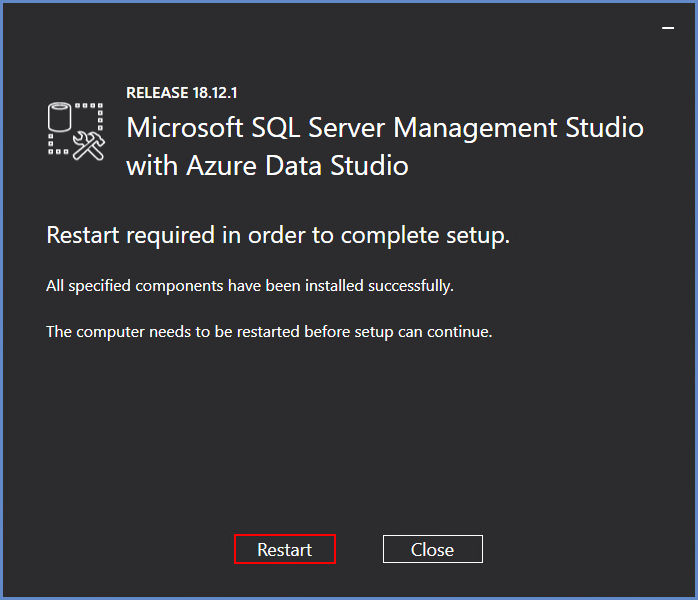
- Aprire SQL Server Management Studio:
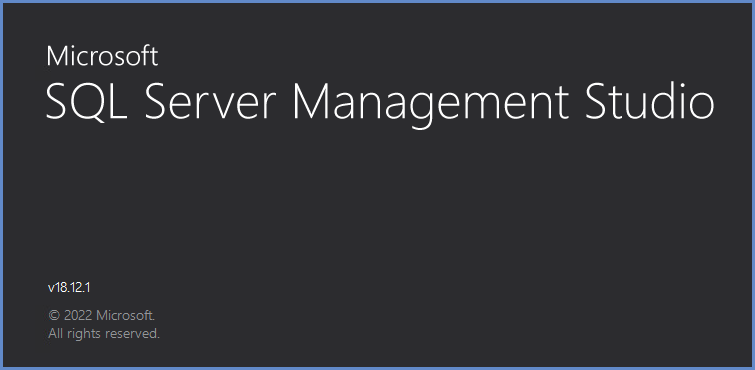
- Eseguire l’autenticazione:
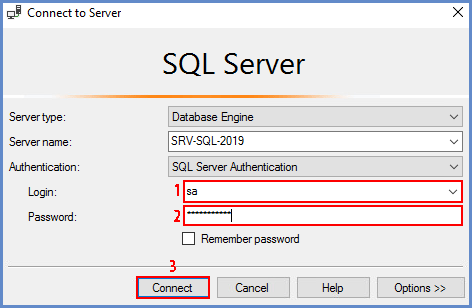
Creazione di un nuovo Database per Horizon 8 2209
- Posizionarsi sulla scritta “Database” e con il tast dx del mouse cliccare su “New Database…“
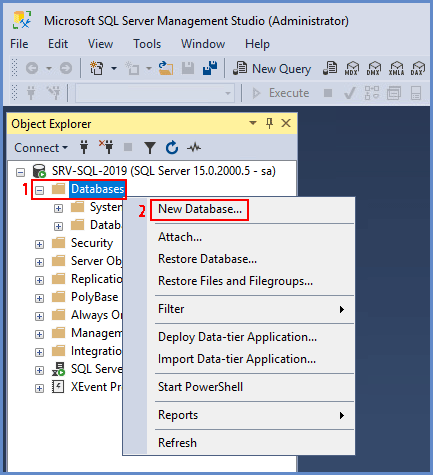
- Inserire il nome che si vuole dare al database sul campo “Database name“.
- Premere il tasto “OK” per proseguire:
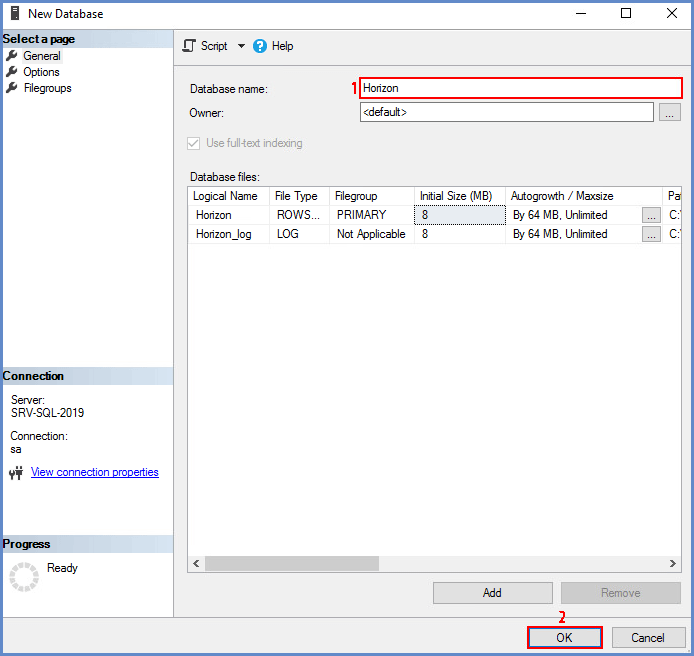
… database creato:

Creazione dell’utente da associare come “owner” al database appena creato
- Cliccare con il tasto dx del mouse sulla scritta “Logins” e successivamente cliccare su “New Login…“:
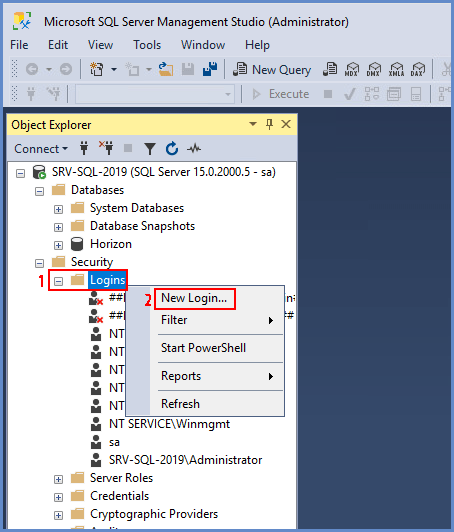
- inserire il nome che si vuole dare su “Login name“.
- Inserire la password e la conferma della password nei rispettivi campi:
- Scegliere se rimuove o no il flag su “Enforce password policy“.
- Premere il tasto “ok” per proseguire:

- Cliccare con il tasto destro del mouse sul nome dell’utente appena creato e successivamente sulla scritta “Properties“:
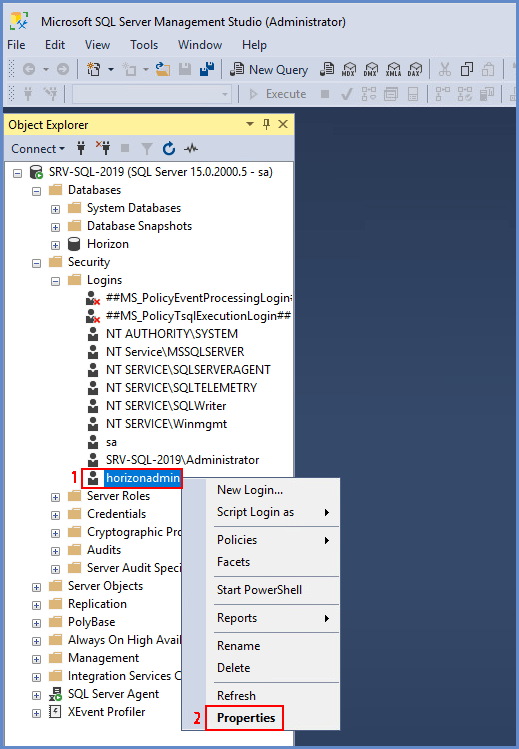
- Nel campo “Users mapped to this login” inserire il flag sul nome del Database “Horizon” (nel mio caso).
- Nel campo “Database role membership for Horizon” inserire il flag su “db_owner“.
- Premere il tasto “ok” per proseguire:
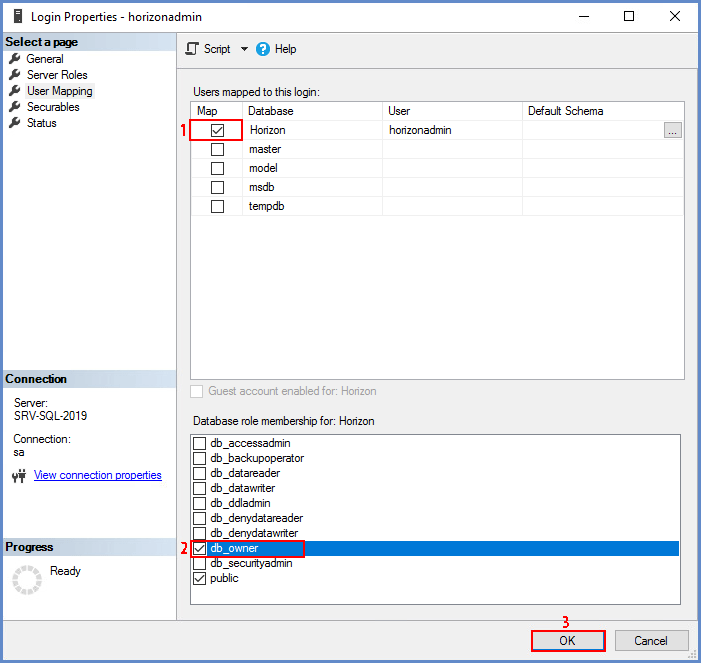
- Con il tasto dx selezionare l’istanza SQL Server e successivamente premere su “Restart” per eseguire un riavvio:
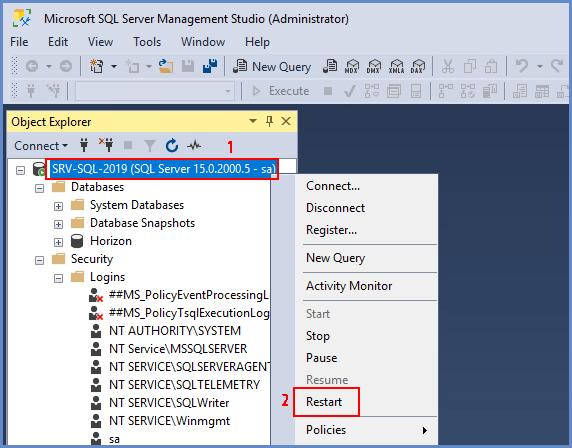
… riavvio in corso:
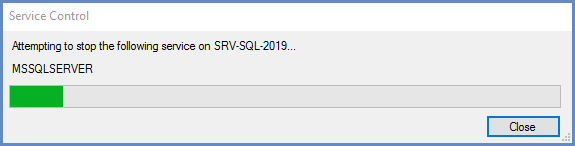
- Aprire “Sql Server Configuration Manager“.
- Espandere “SQL Server Network Configuration” e selezionare “Protocols for MSSQLSERVER” (nome dell’istanza).
- impostare il protocollo “Named Pipes” in modalità “Enable“:
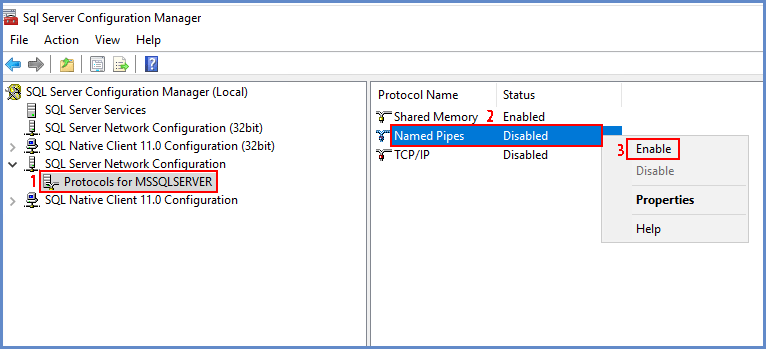
- impostare il protocollo “TCP/IP” in modalità “Enable“:
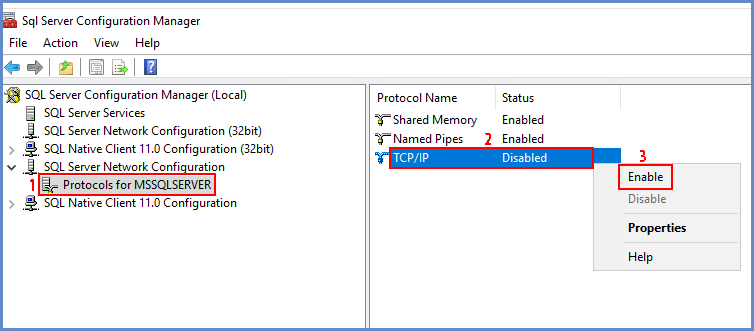
…protocolli abilitati:
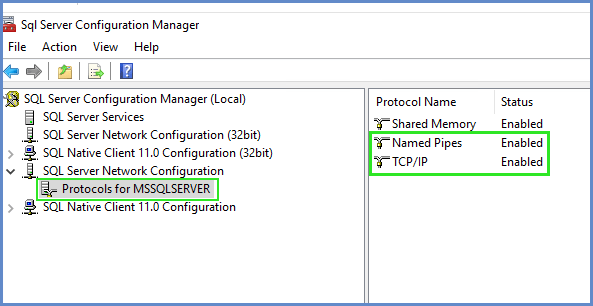
- Posizionarsi su “SQL Server Service“.
- Selezionare “SQL Server (MSSQLSERVER)” con il tasto dx del mouse e successivamente premere sulla scritta “Restart“:

Installazione e configurazione di SQL Sevrer 2019 conclusa.
Configurazione del Database su Horizon 8 2209
- Aprire la console di Horizon 8 ed eseguire l’autenticazione:
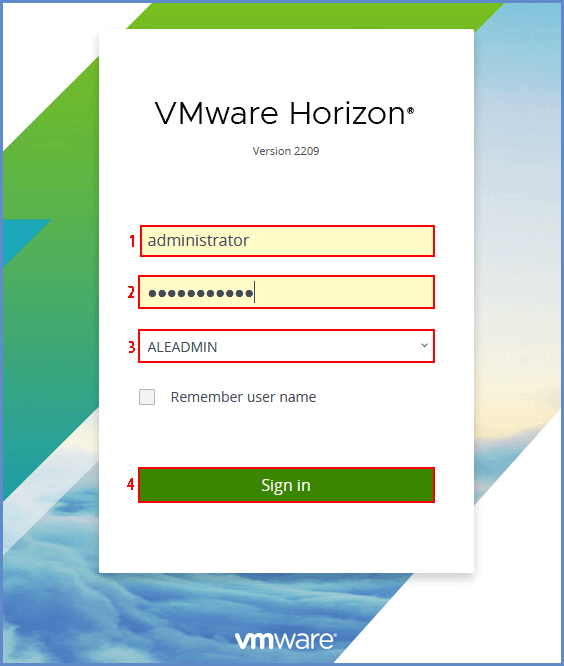
- Espandere “Settings” e successivamente cliccare su “Event Configuration“.
- Cliccare sulla scritta “Edit“:

Compilare i campi richiesti:
- Database Server:
- Port (dovrebbe già proporla di default):
- Database Name:
- User Name:
…scorrere la barra laterale verso il basso e proseguire

- Password:
- Confirm Password:
- Table Prefix:
- Premere il tasto “OK” per proseguire:

… database degli eventi registrato correttamente:
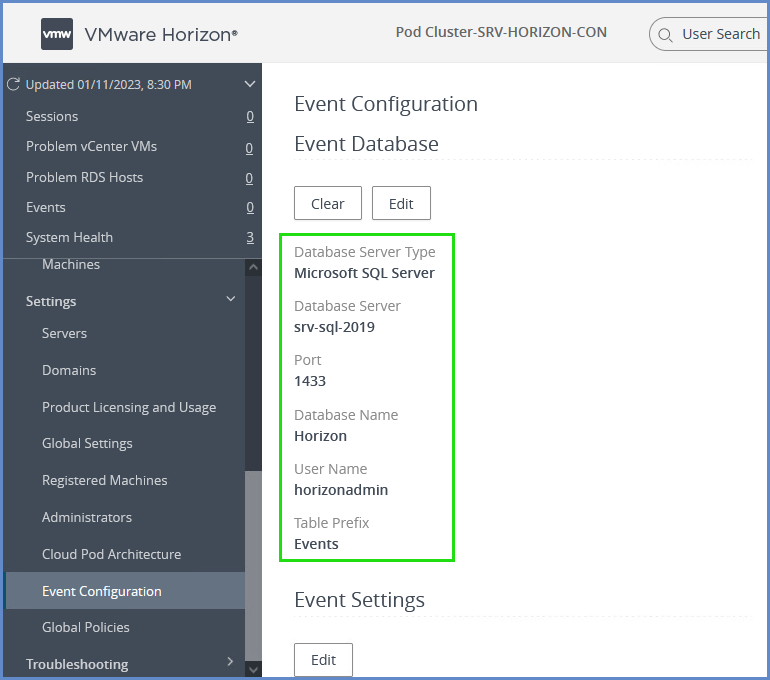
Per visualizzare gli eventi, posizionarsi su “Monitor“->”Events” e dalla schermata centrale visualizzare gli eventi:
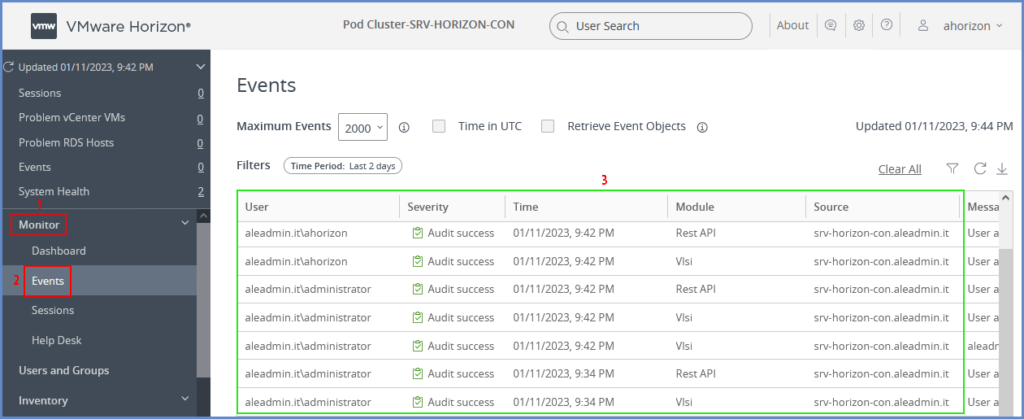
Anche il quarto Articolo si e concluso. Nel prossimo ci occuperemo di come creare una master image Windows 10 per VDI VMware Horizon.
By: Alessandro Romeo – Enjoy 👍
Articoli su Horizon 8:
- Come installare VMware Horizon 8 2209 “Connection Servers“
- Come installare VMware Horizon 8 2209 “Replica Servers“
- VMware Horizon 8 2209 – Instant-Clone: ADDC, User, Organizational Unit
- VMware Horizon 8 2209 -Installazione e configurazione Database SQL per gli Eventi
- Come preparare una Gold Image Windows10 per Horizon 8 2209
- Come creare un Desktop Pool per Instant Clone in modalità Dedicated – Horizon 8 2209
- Come Installare e Configurare Unified Access Gateway 22.12 su Horizon 8 2209