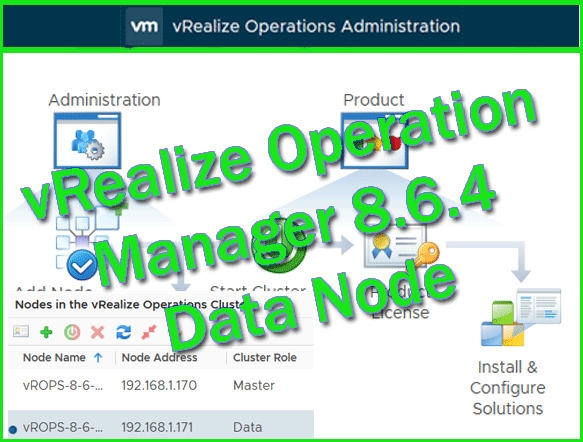In questo articolo, vedremo come installare e configurare un Data Node.
L’installazione dell’Appliance, nella prima parte è simile a quella di un Master Node, mentre nella seconda parte (inerente alla configurazione), cambia in alcuni passaggi. Questo perchè non sarà più una nuova installazione ma un’espansione di un’installazione già esistente.
Procedura:
- Selezionare l’host su cui installare l’appliance e con il tasto dx cliccare su “Deploy OVF Template…“:
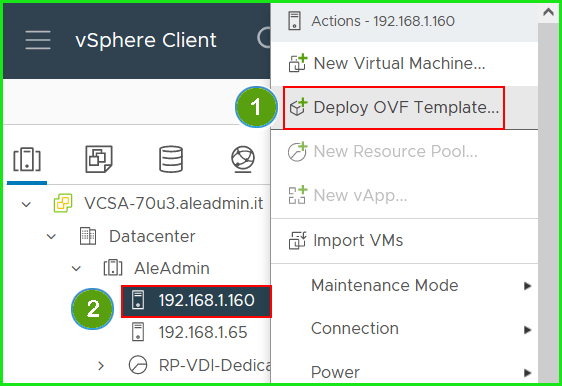
- Selezionare “Local file“.
- cliaccare su “UPLOAD FILES“
- Selezionare il file “.OVA” scaricato.
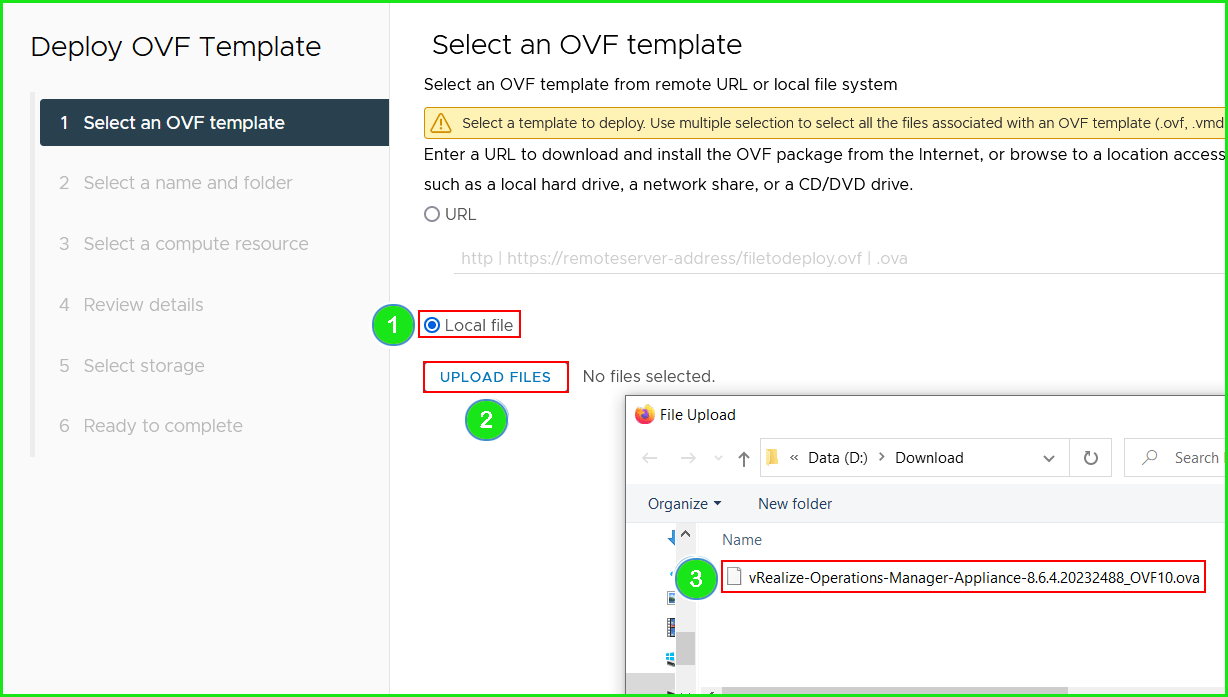
- Cliccare sul tasto “Next” per proseguire.
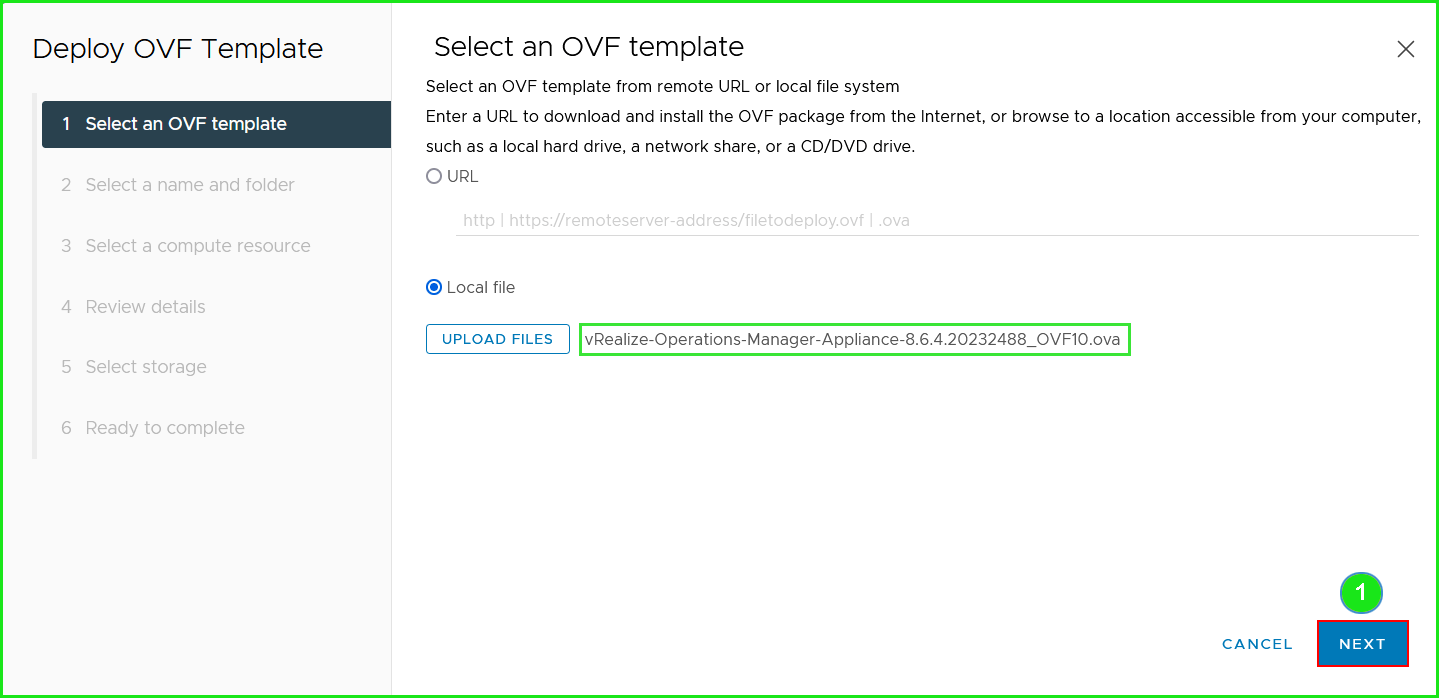
- Inserire il nome su “Virtual machine name“.
- Selezionare il datacenter di destinazione (in questo case c’è ne solo uno…).
- Cliccare sul tasto “Next” per proseguire.
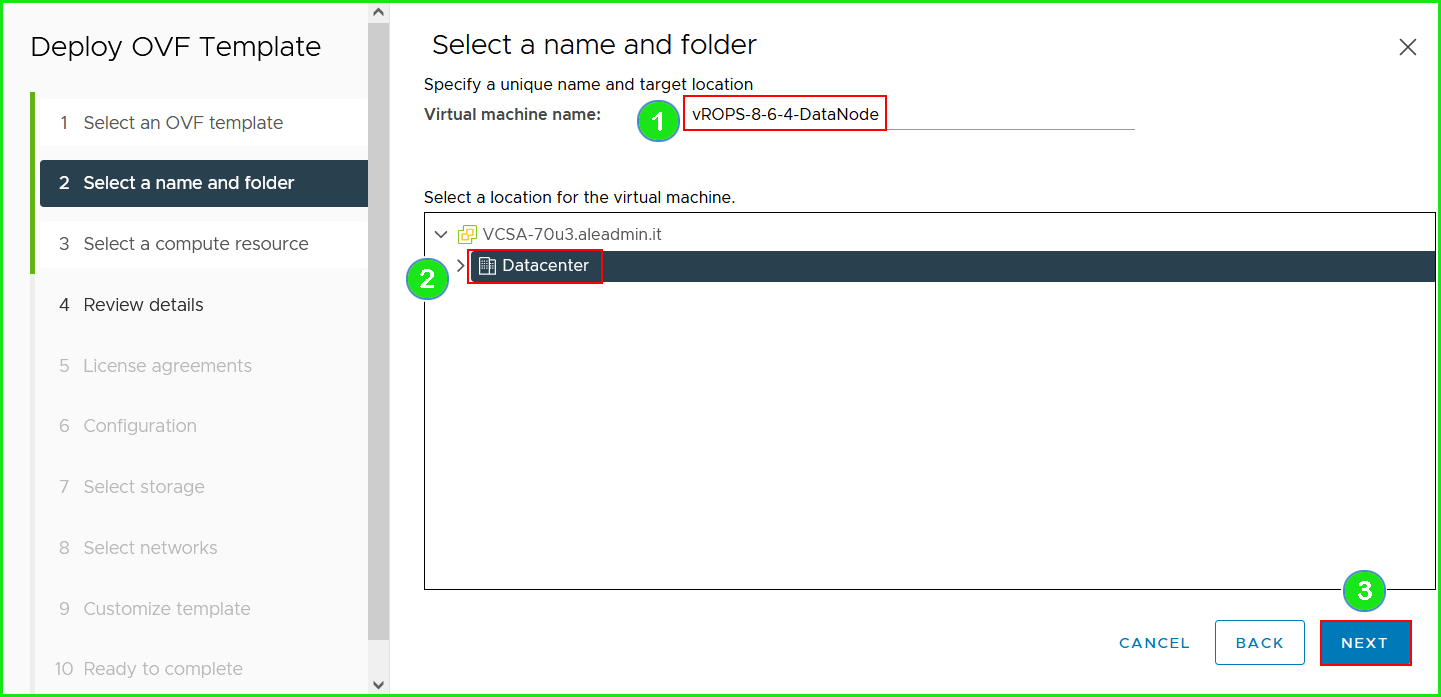
- lasciare invariata la selezione.
- Cliccare sul tasto “Next” per proseguire.
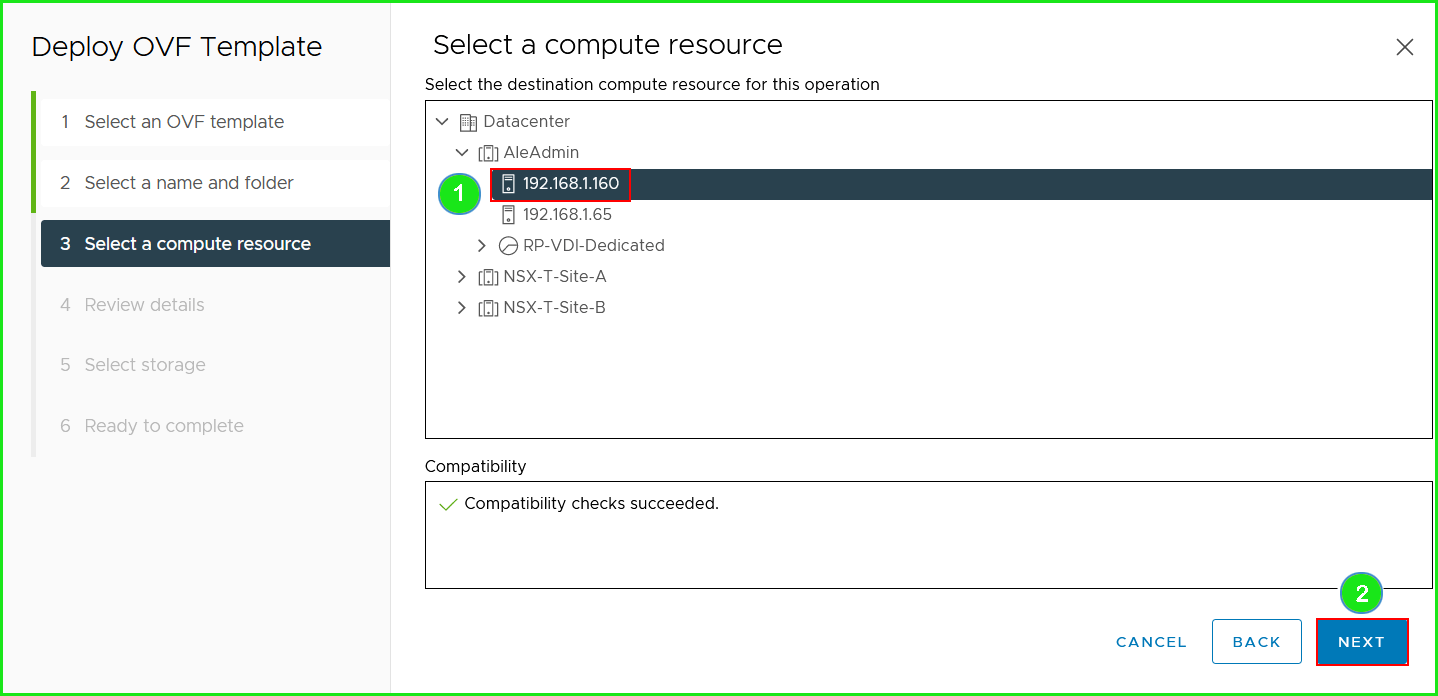
- Cliccare sul tasto “Next” per proseguire.
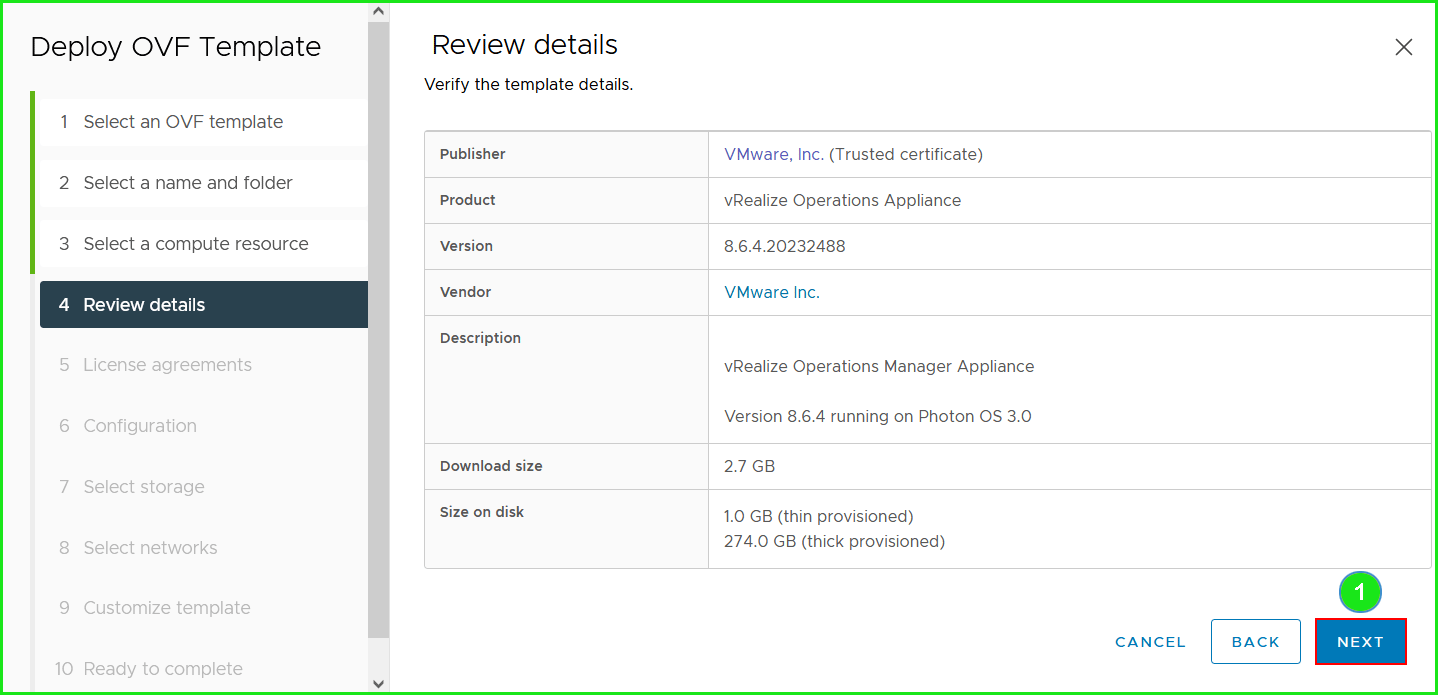
- Inserire il flag su “I accept all license agreements“.
- Cliccare sul tasto “Next” per proseguire.
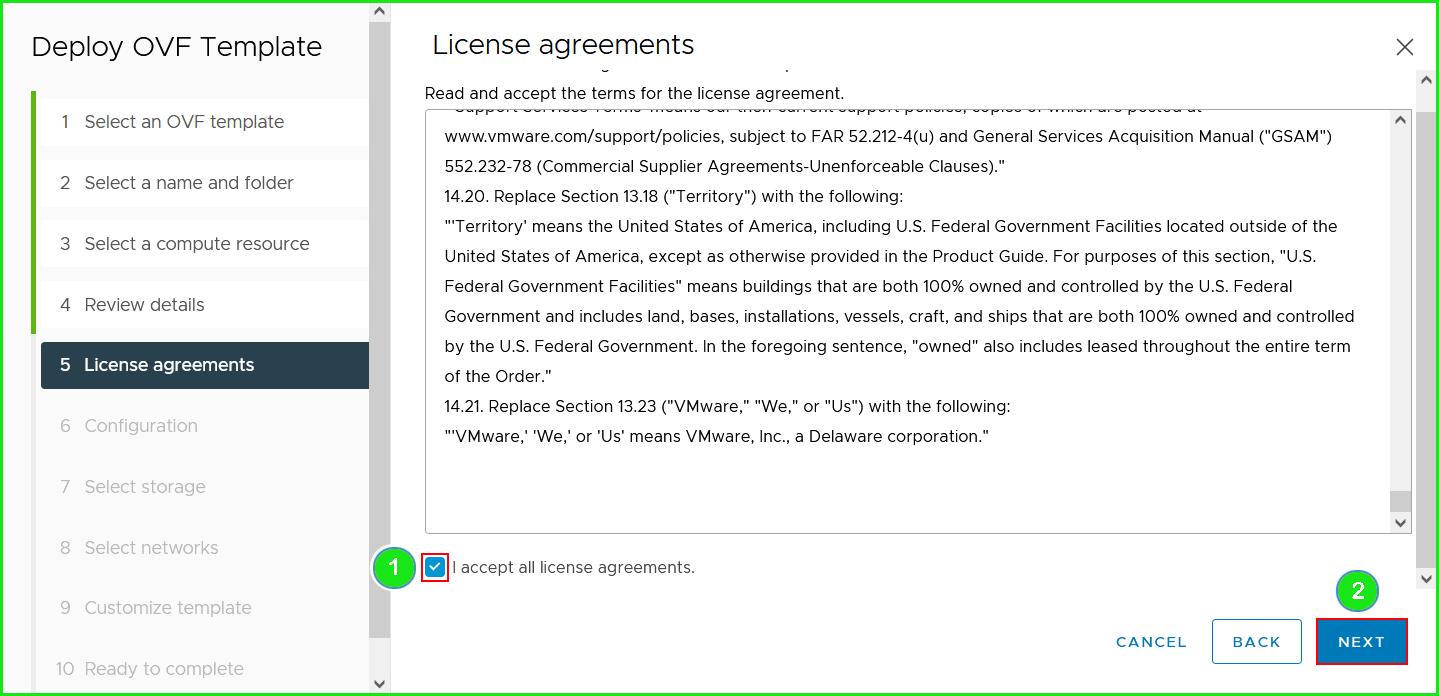
- Selezionare la dimensione, secondo le proprie esigenze.
- Cliccare sul tasto “Next” per proseguire.
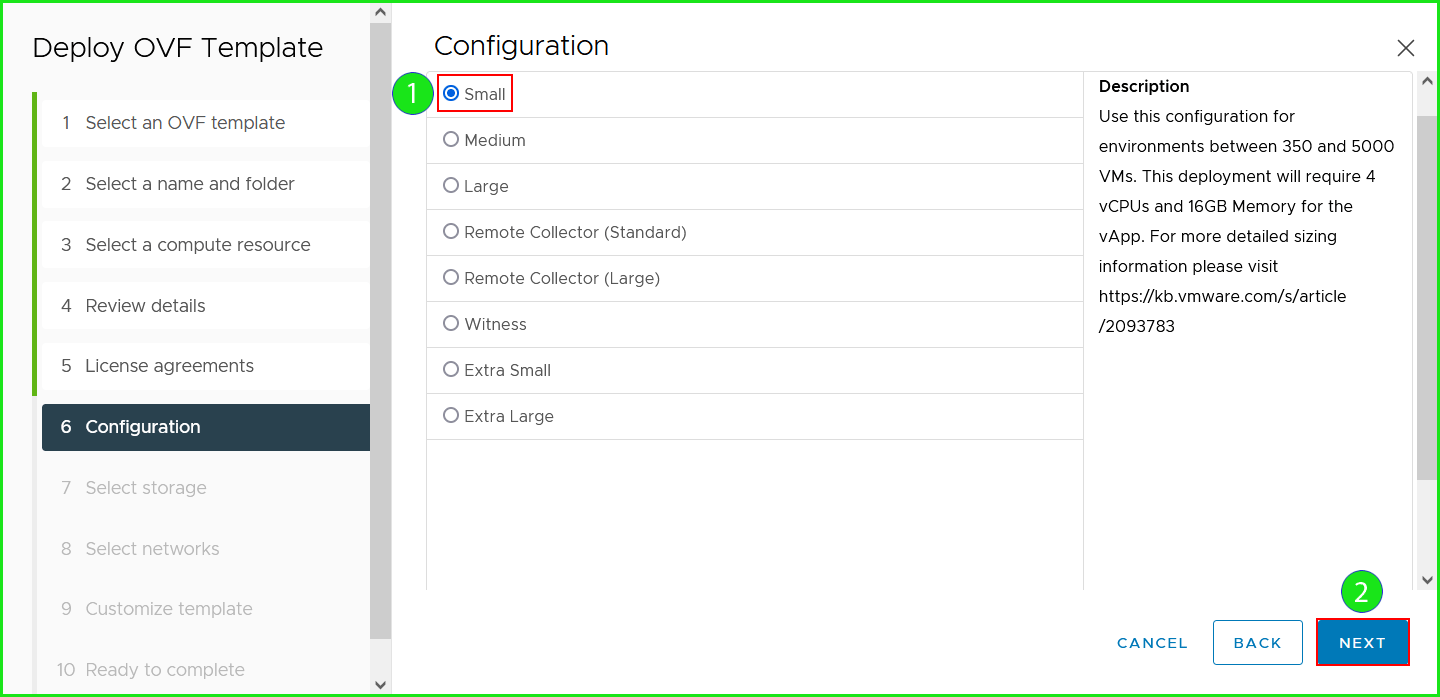
- Selezionare il datastore su cui posizionare l’Appliance.
- Cliccare sul tasto “Next” per proseguire.
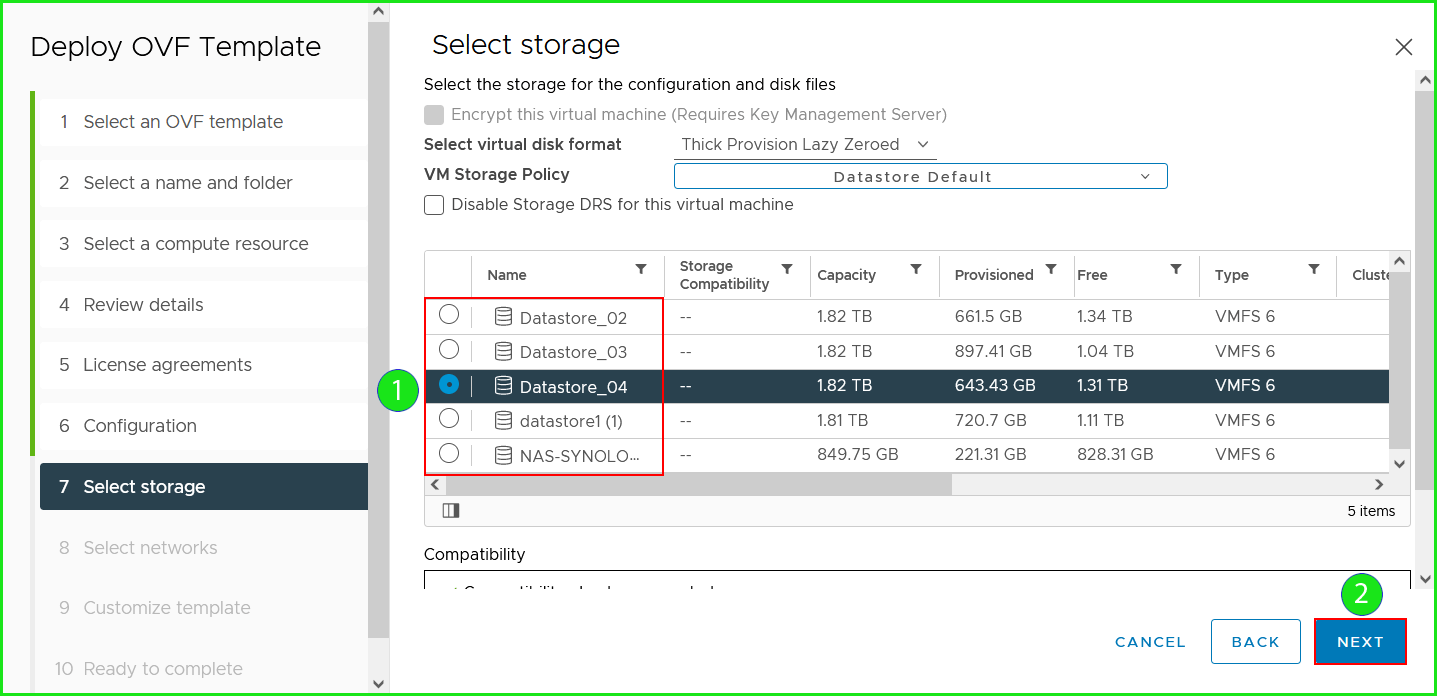
- Selezionare la network di destinazione desiderata.
- Cliccare sul tasto “Next” per proseguire.
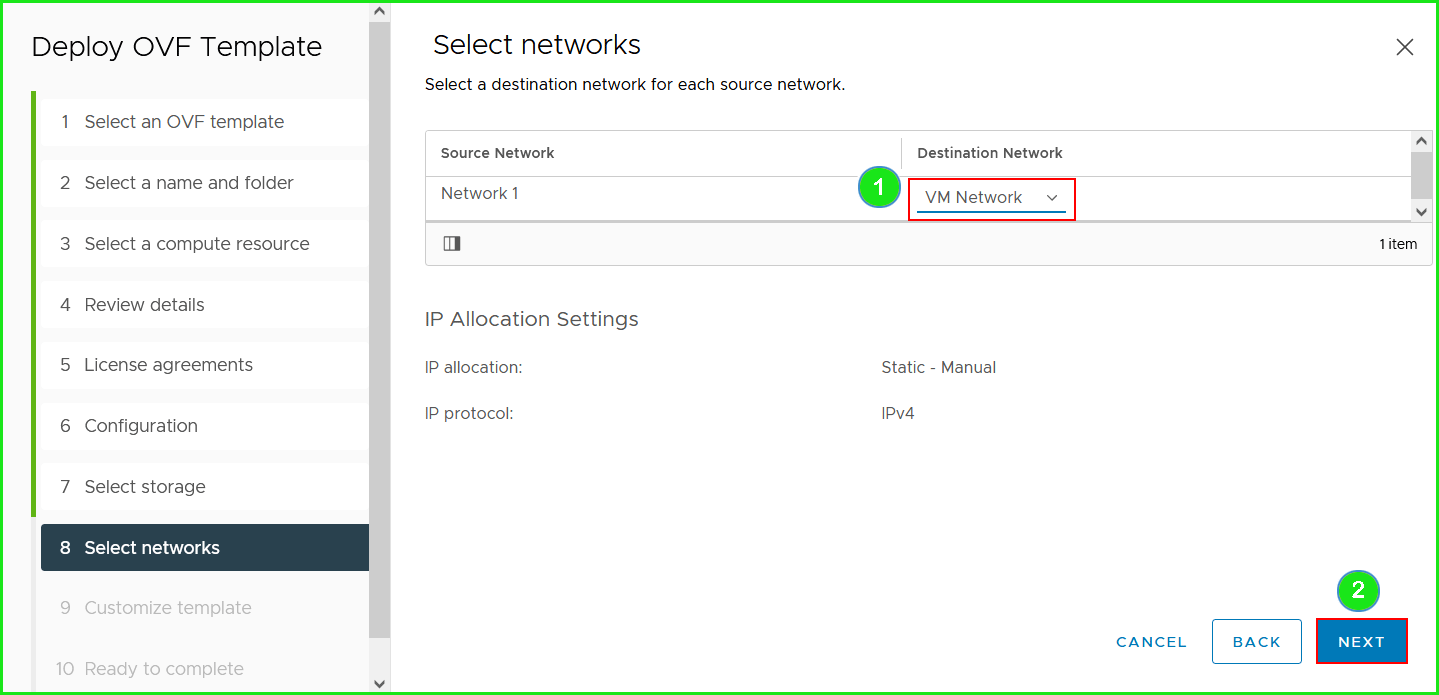
Compilare i seguenti campi:
- Timezone setting.
- Scorrere in basso la barra laterale.
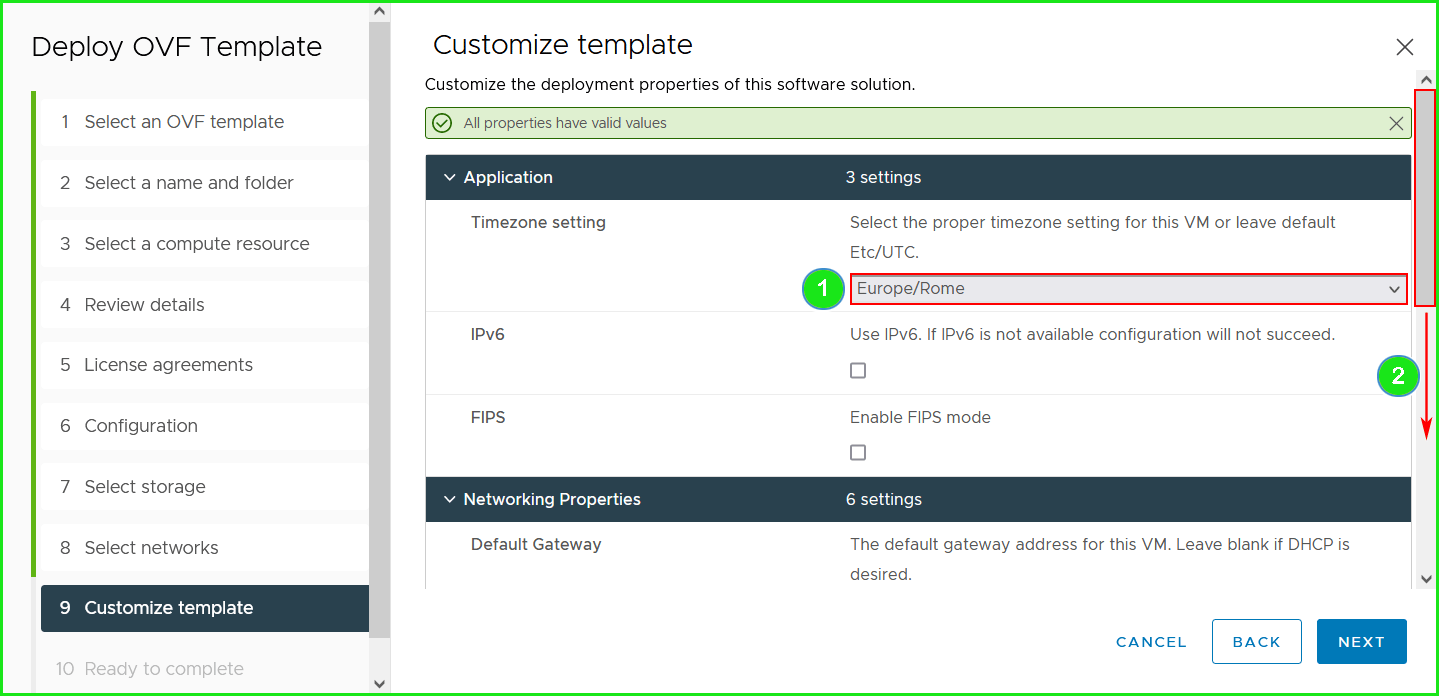
- Default Gateway.
- Domain Name.
- Domain Search Path.
- Domain name Servers.
- scorrere la barra laterale verso il basso
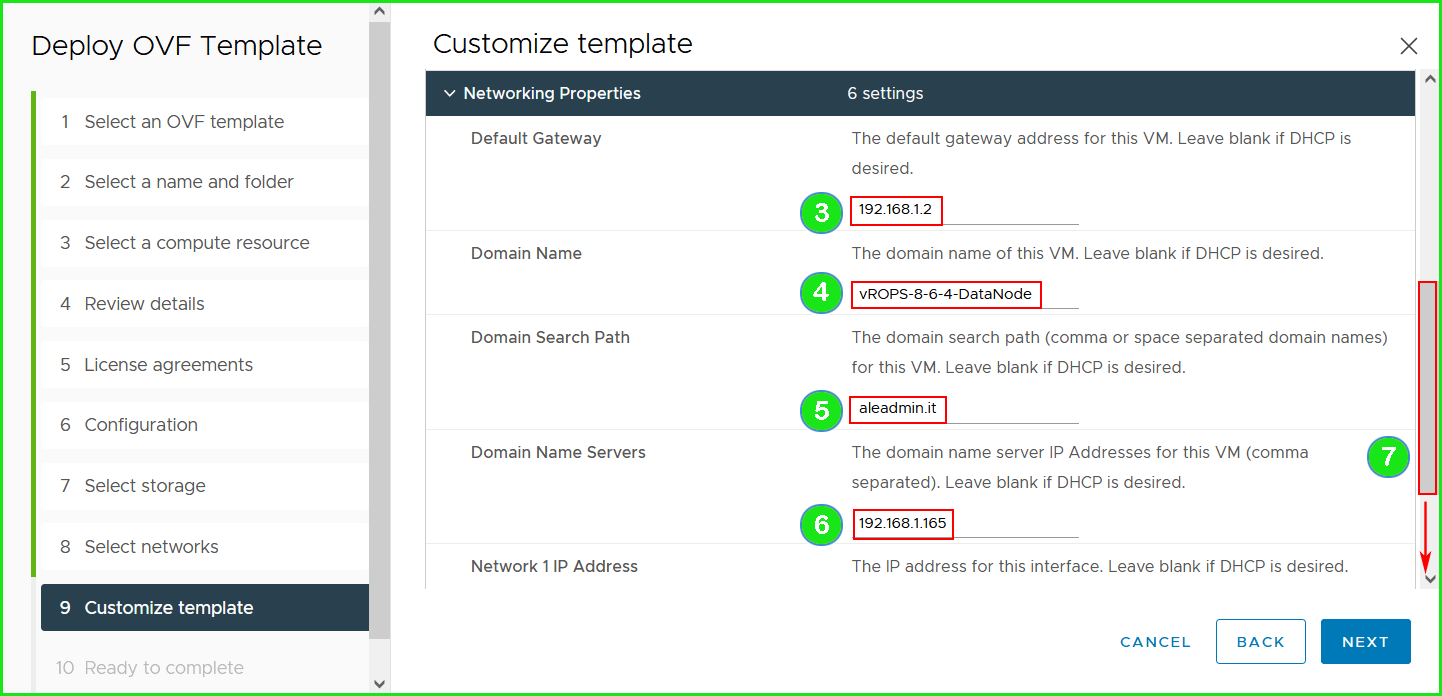
- Network 1 IP Address
- Network 1 netmask
- Cliccare sul tasto “Next” per proseguire.
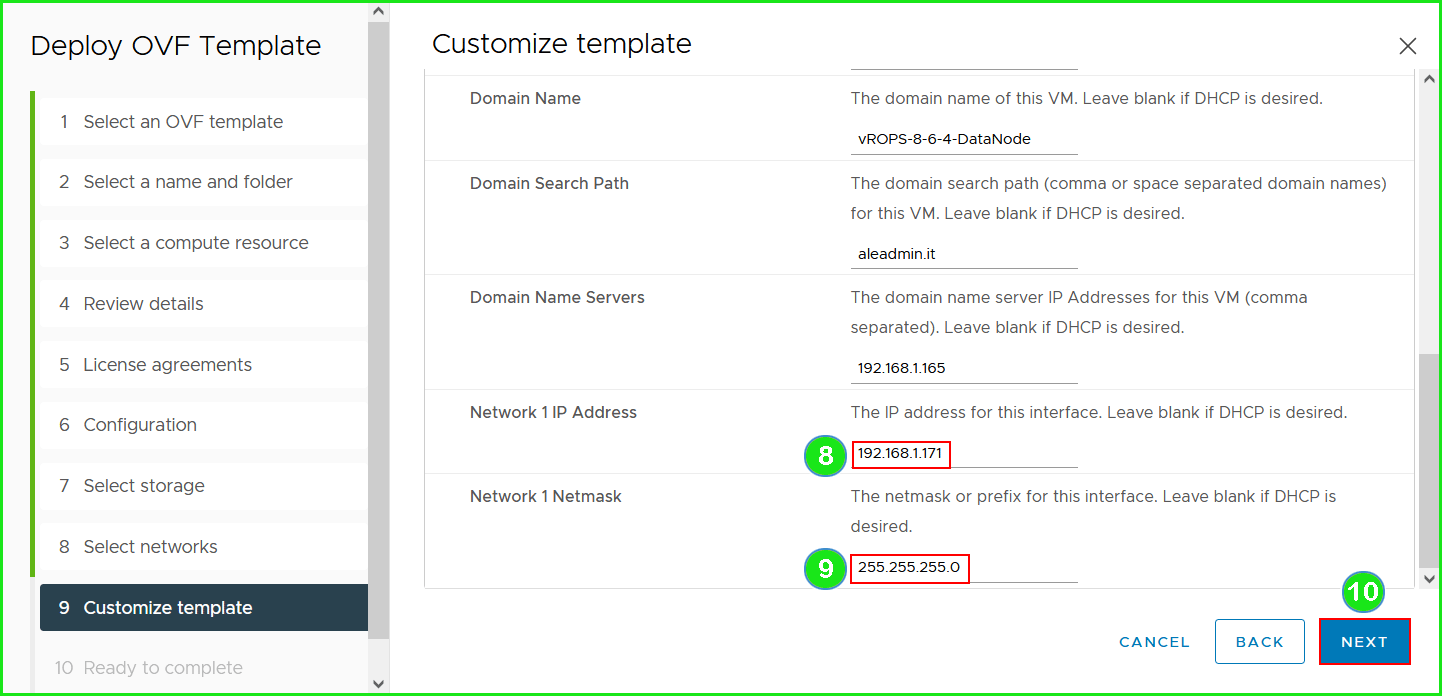
- Cliccare sul tasto “Finish” per proseguire.
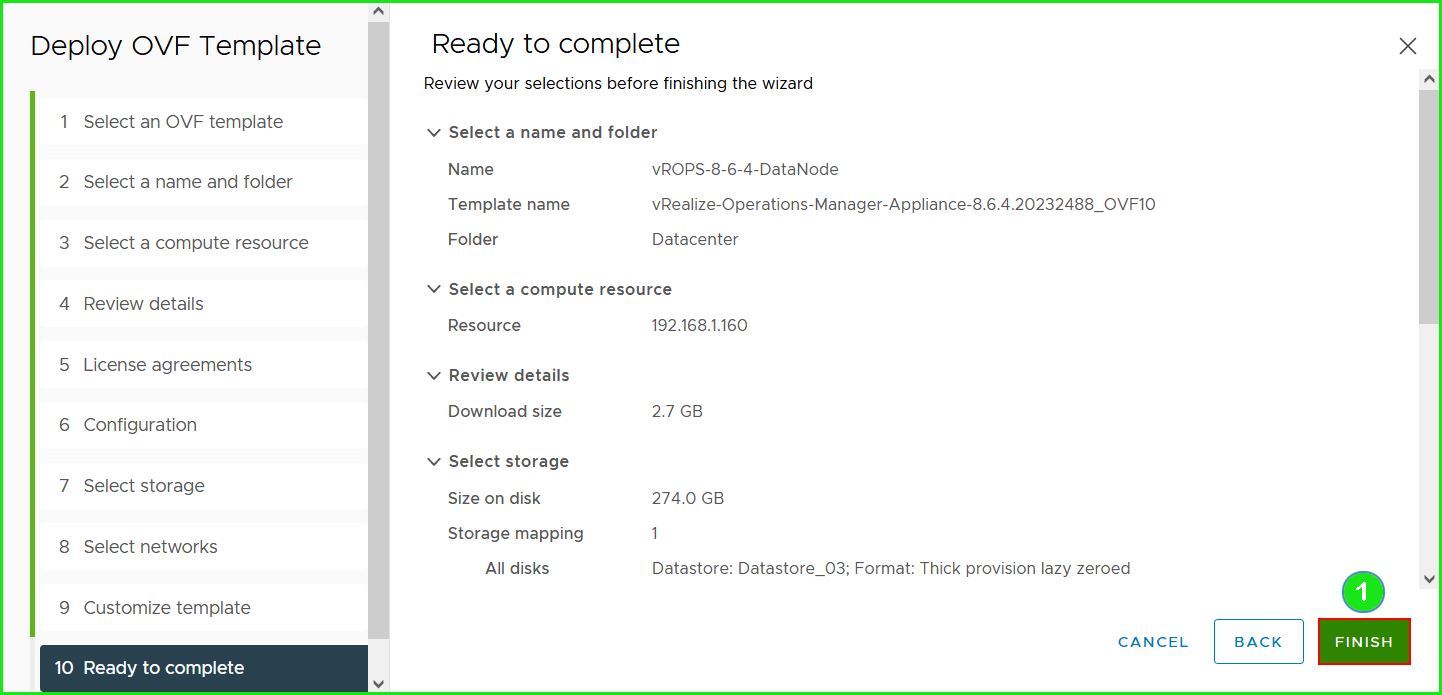
… creazione in corso
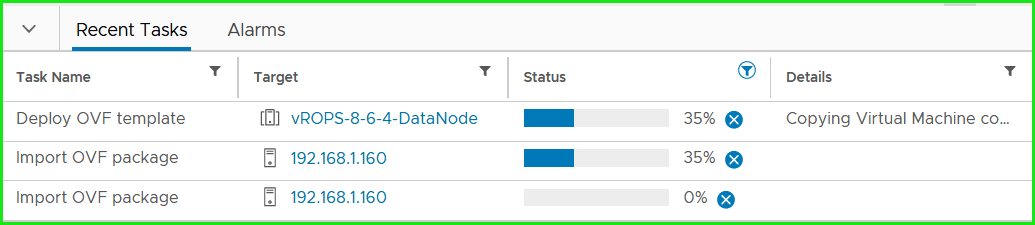
- Selezionare la virtul machine.
- cliccare sul tasto di accensione.
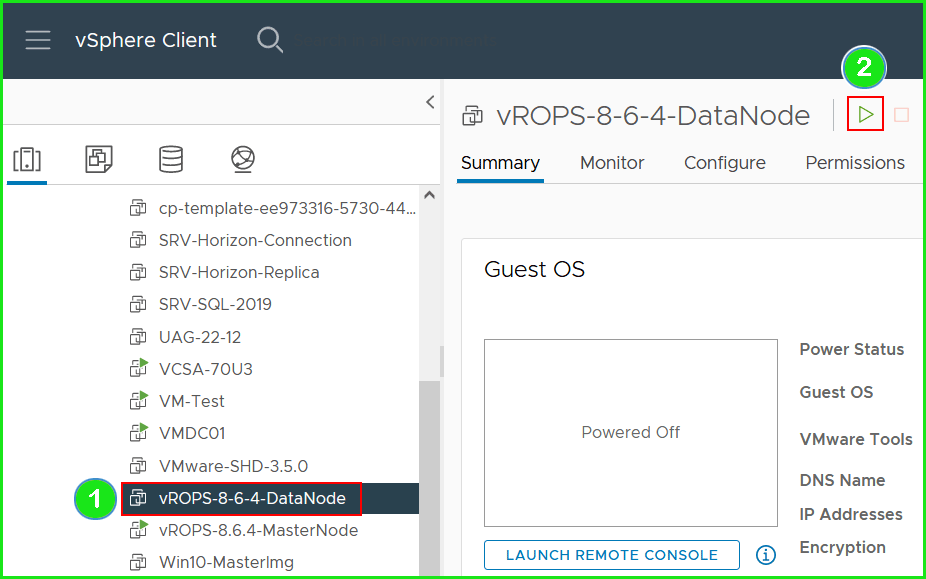
…aprire un browser e inserire l’IP o FQDN (https://<IP>or<FQDN>/Admin) dell’appliance appena installato.
- Cliccare su “Advanced…“.
- Cliccare su “Accept the Risk and Continue“.
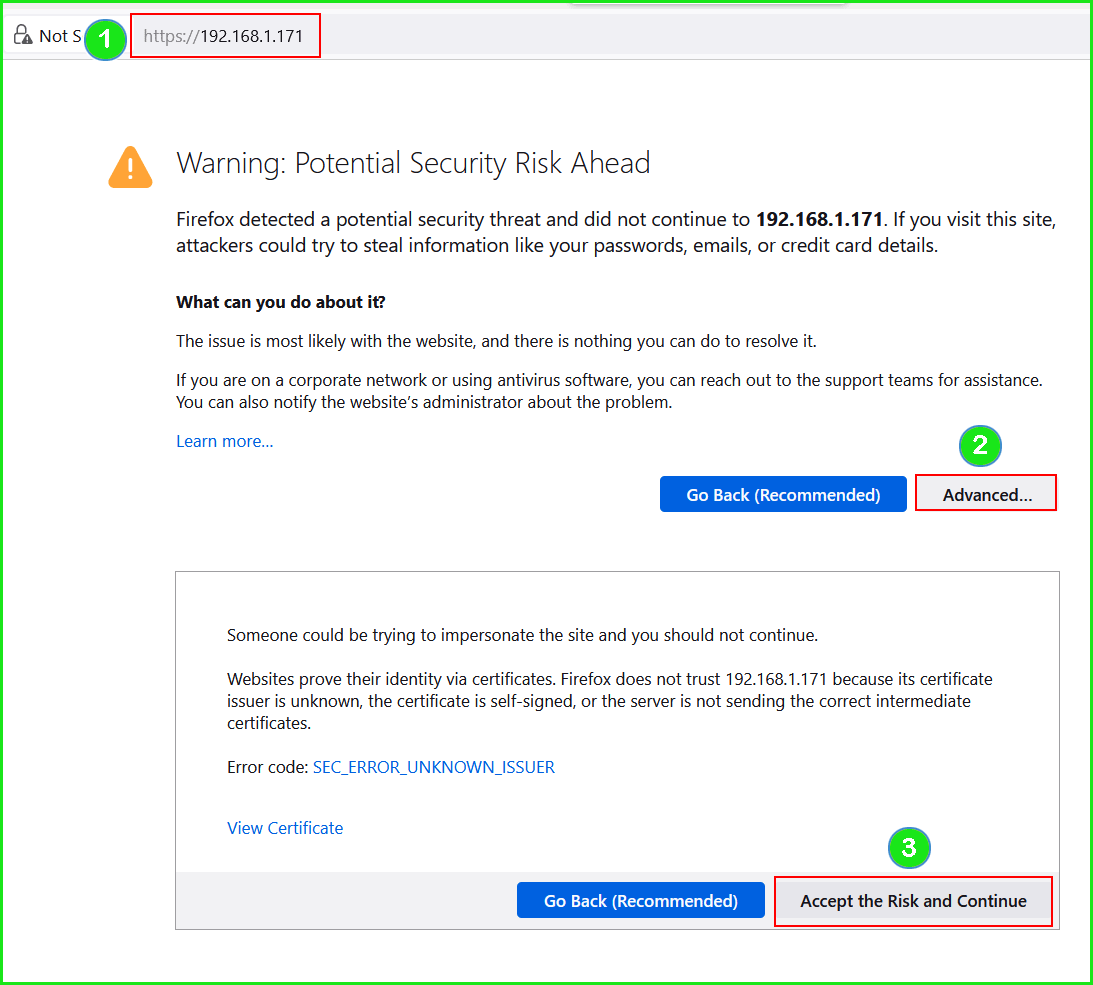
- Cliccare su “Expand an existing Installation“.
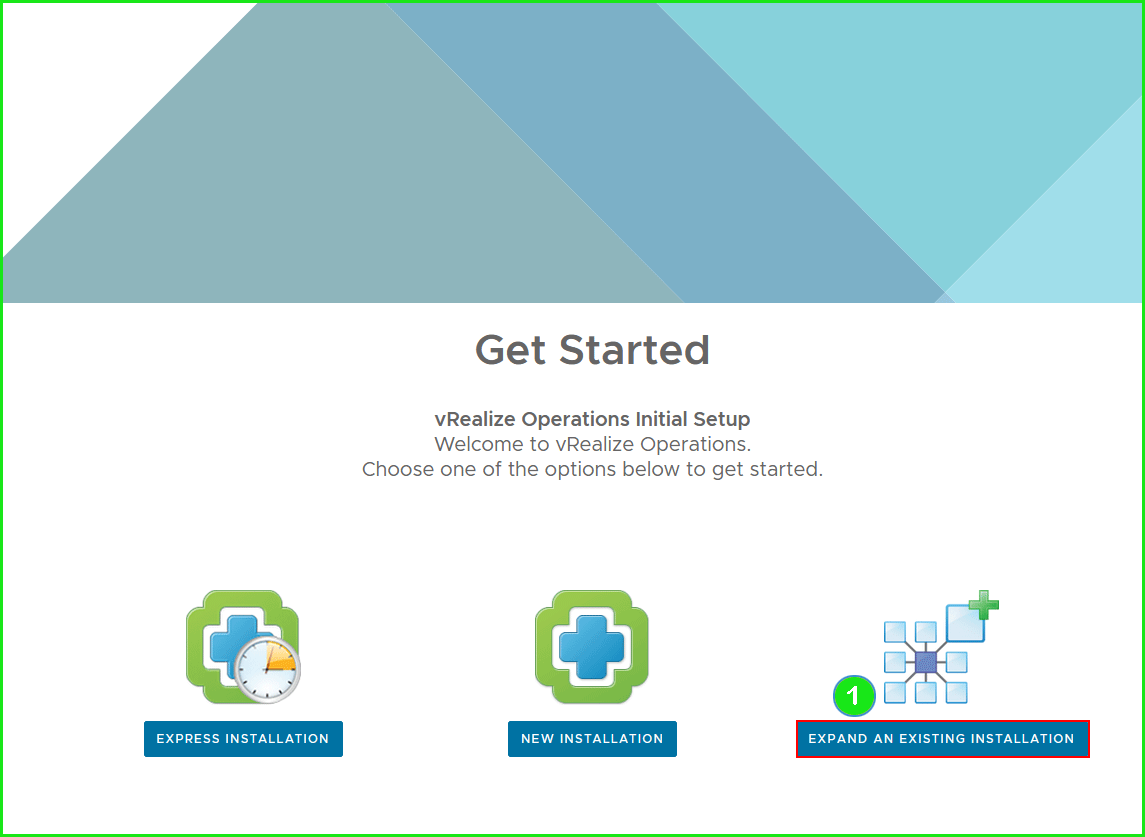
- Cliccare sul tasto “Next” per proseguire.
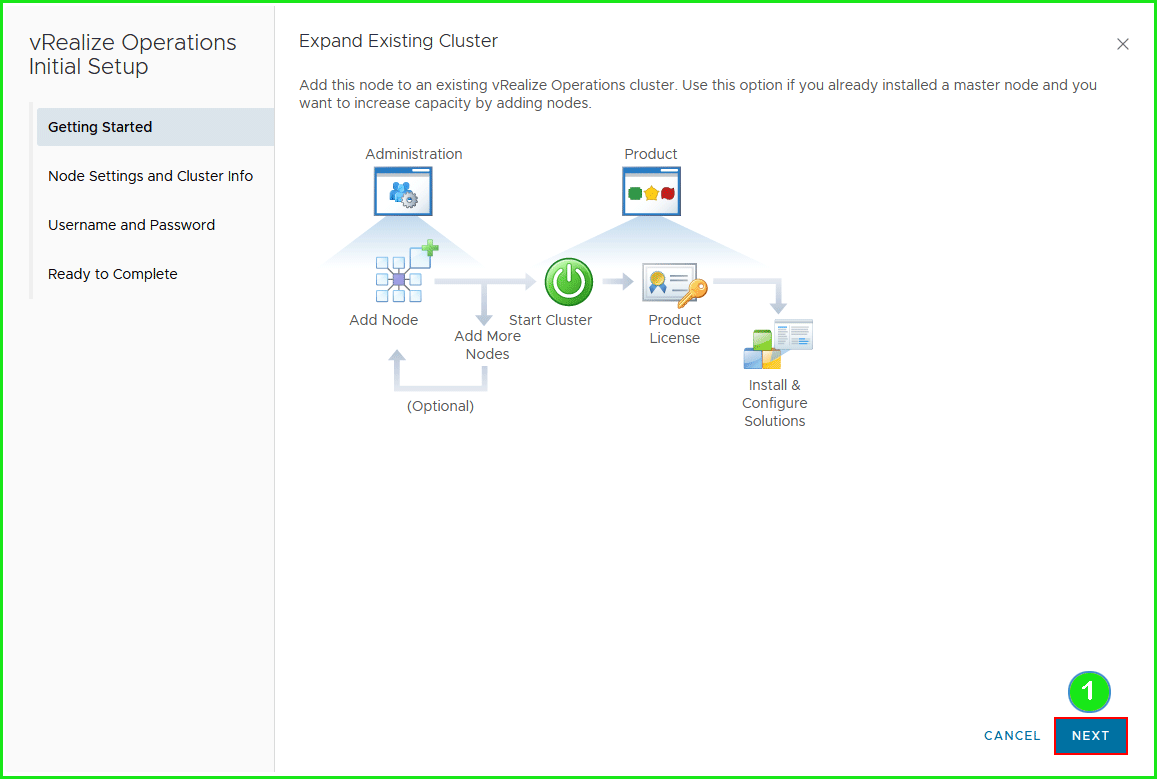
- Inserire il nome nel campo “Node Name“.
- Selezionare il ruolo “Data” nel campo “Node Type“.
- Inserire l’IP o FQDN del Master Node.
- Cliaccare sul tasto “VALIDATE” per validare il certificato per il collegamento con il Master Node.
- Inserire il flag su “Accept the certificate“.
- Cliccare sul tasto “Next” per proseguire.
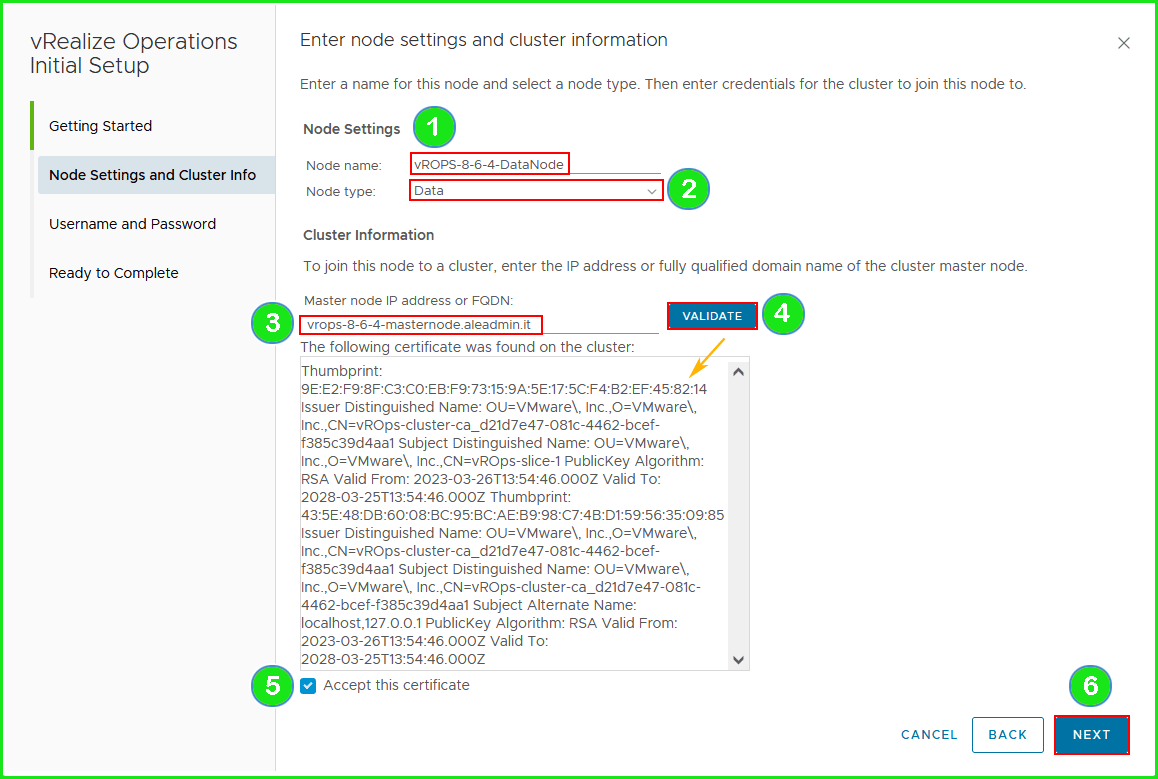
- Selezionare “Use cluster administrator user name and password“.
- Inserire la passwordper l’utente “Admin“.
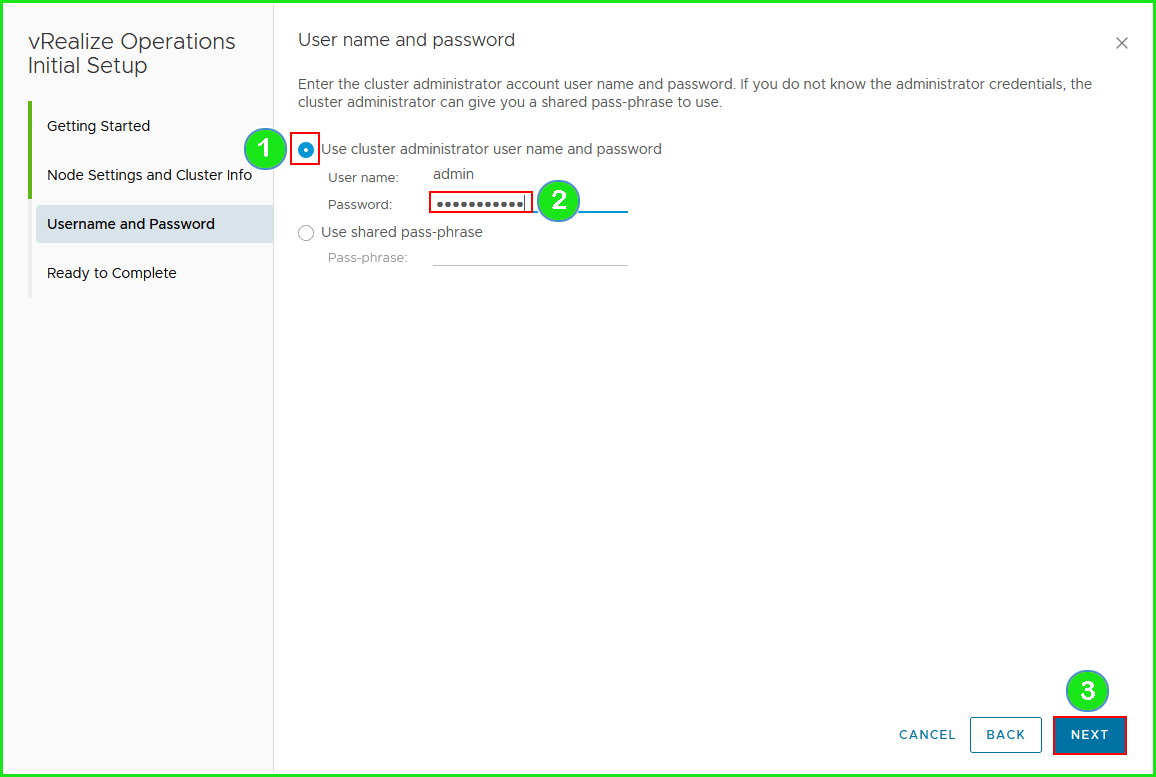
- Cliccare sul tasto “Finish” per concludere il setup iniziale.
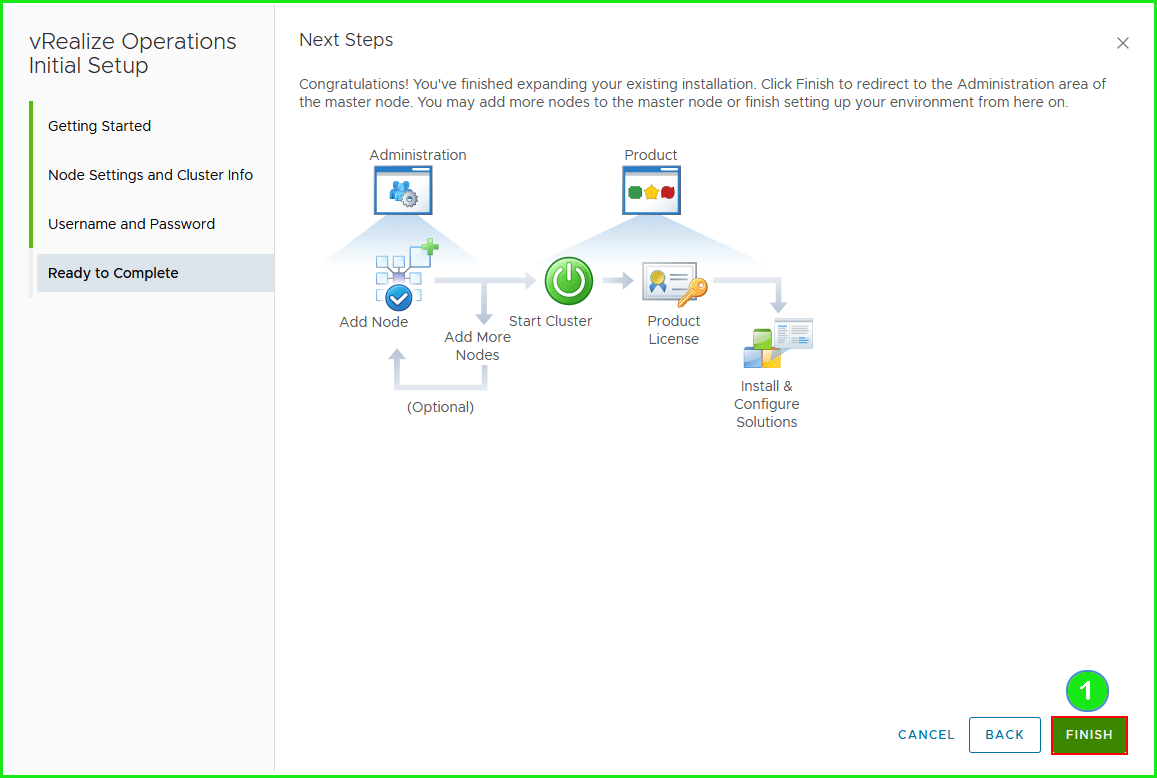
…attendere la fase iniziale del Data Node.
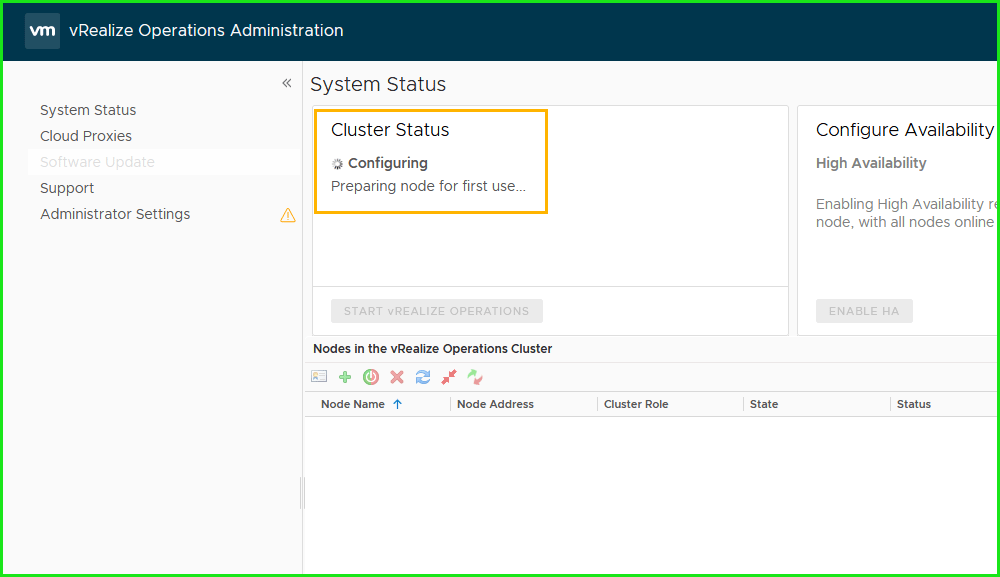
…aprire un browser e inserire l’IP o FQDN (https://<IP>or<FQDN>) dell’appliance Data Node.
- Cliccare su “Advanced…“.
- Cliccare su “Accept the Risk and Continue“.
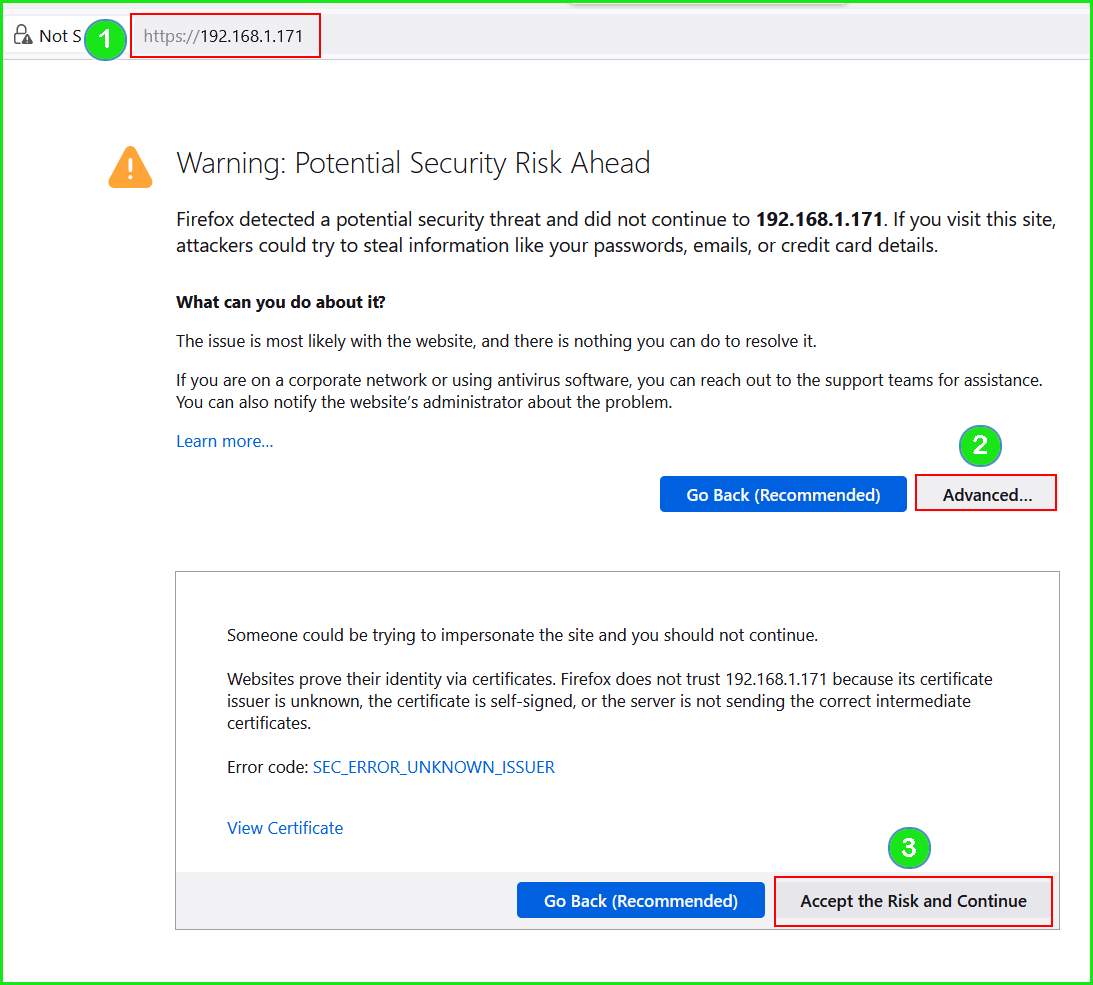
…attendere
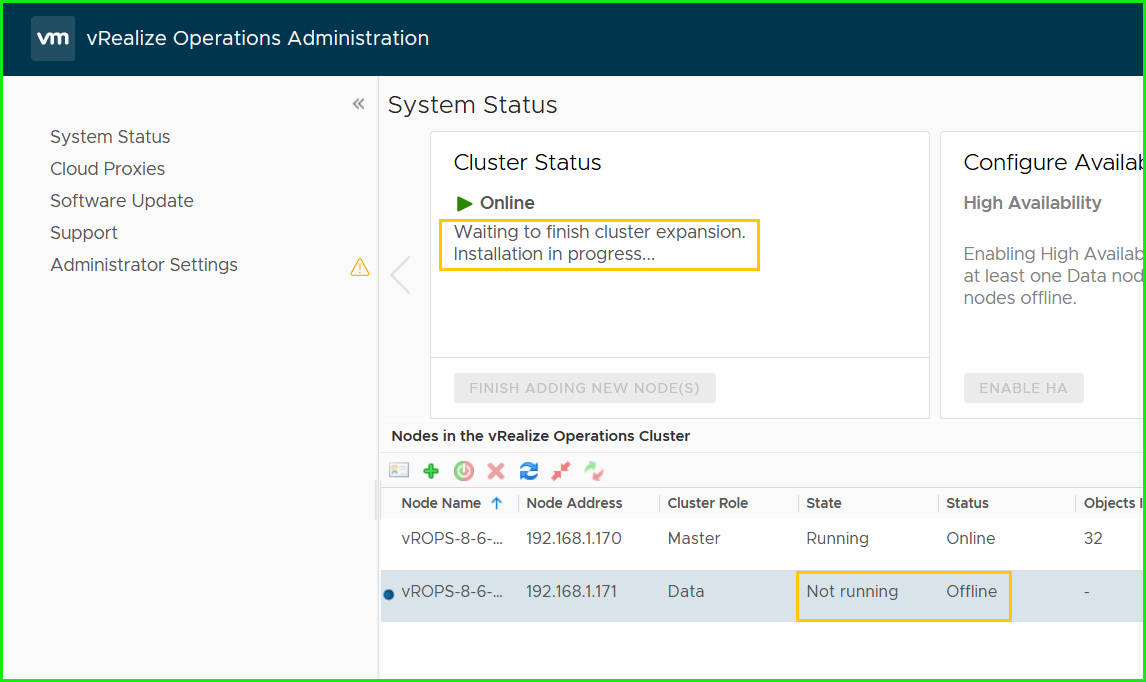
- Cliccare sul tasto”FINISH ADDING NEW NODE(S)“.
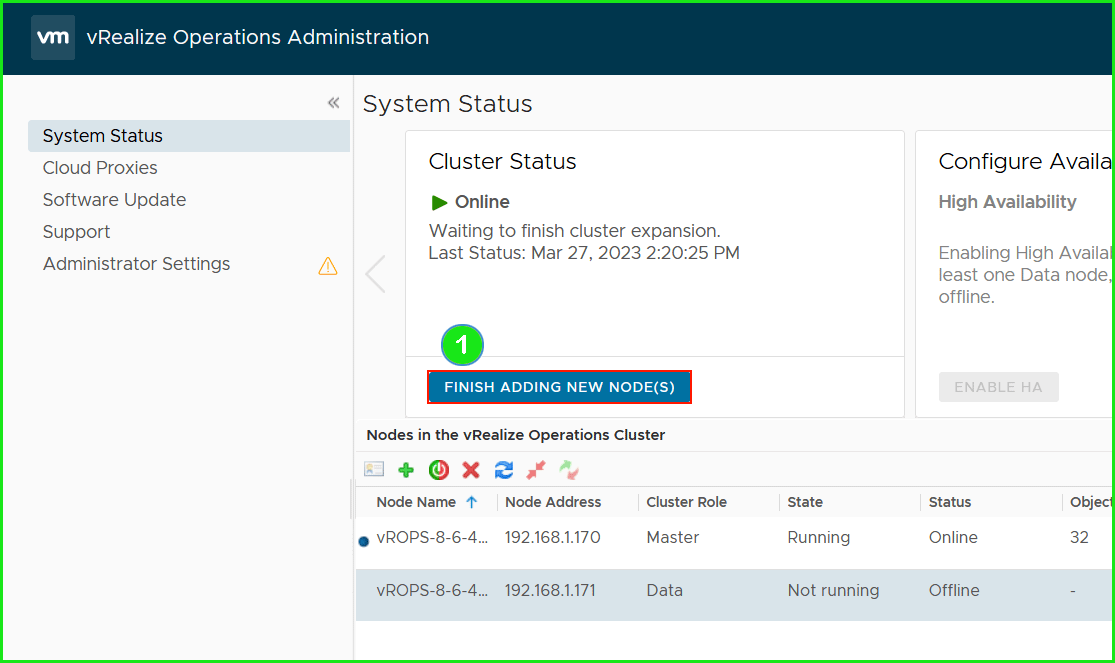
- Cliccare sul tasto “OK“.
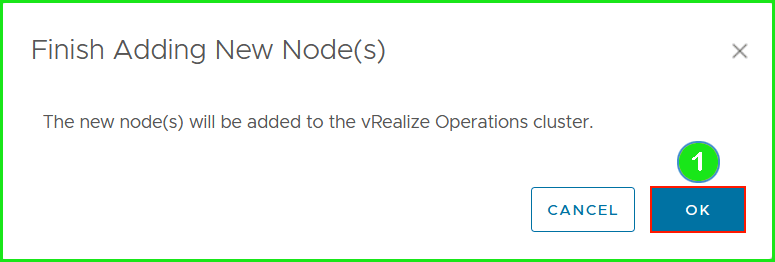
…attendere l’espansione del cluster.
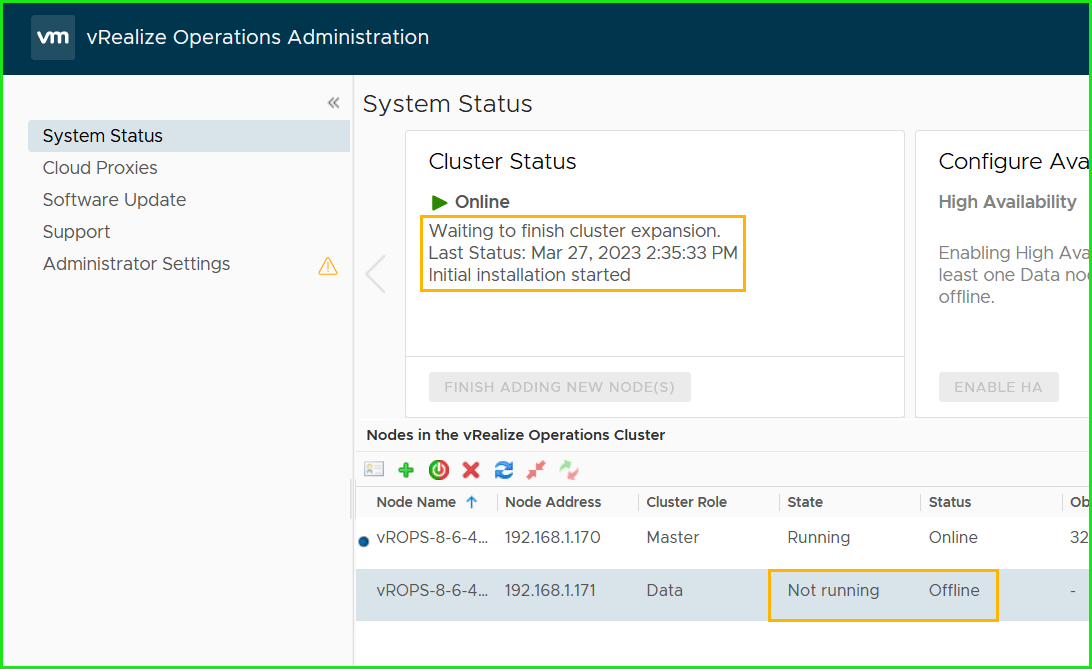
…attendere
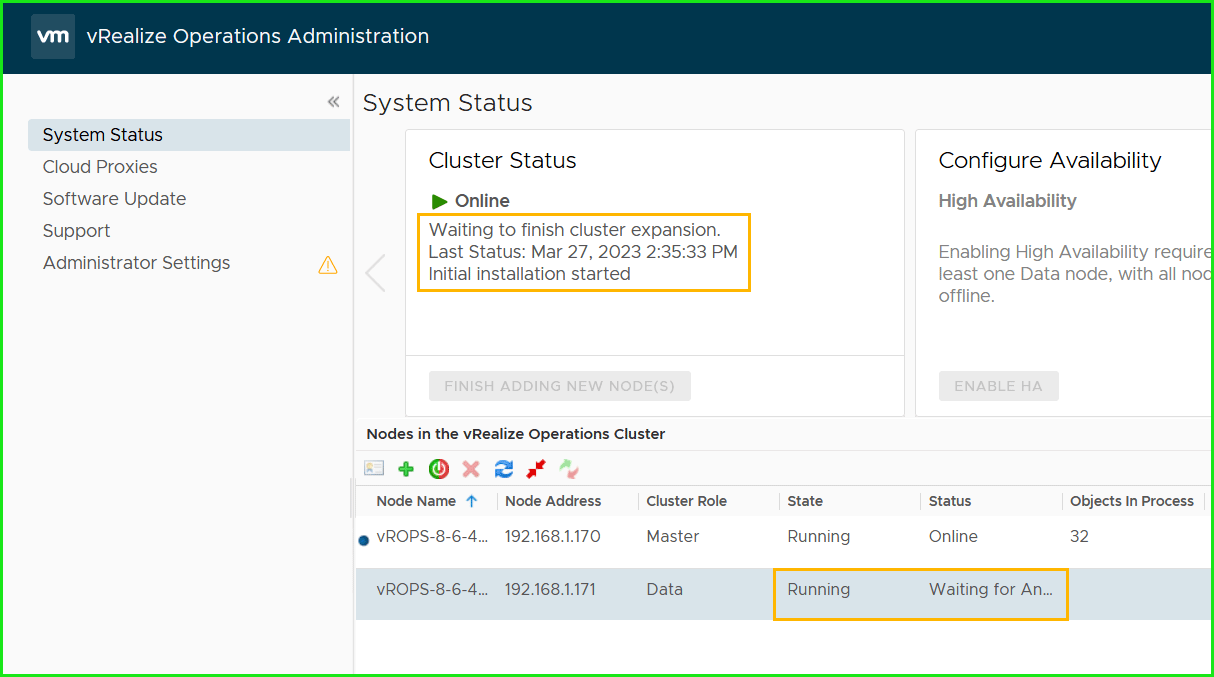
Data Node Online.
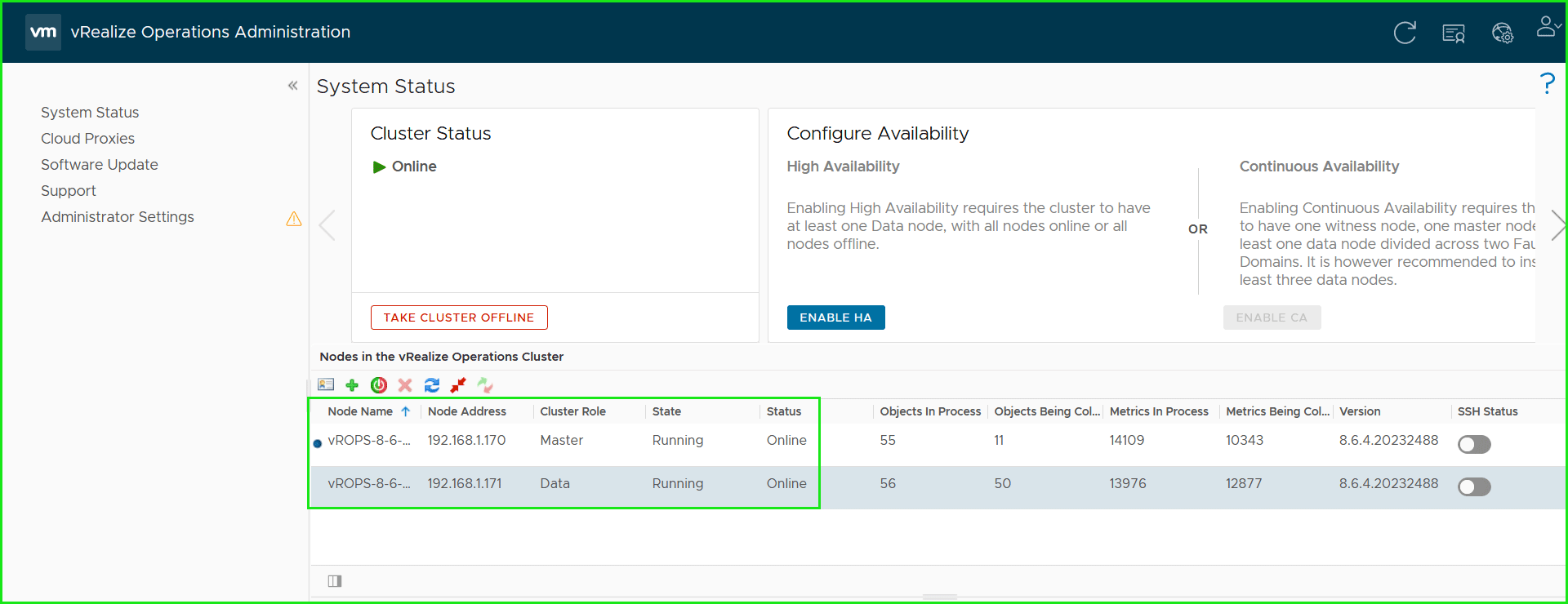
Anche il secondo articolo dedicato al vROPS (vRealize Operation Manager) si è concluso.
Nel prossimo vedremo come installare un Remote Collector.
by: Alessandro Romeo – Enjoy 👍
Articoli su vRealize Operation Manager:
- vRealize Operation Manager 8.6.4 – Master Node
- vRealize Operation Manager 8.6.4 – Data Node
- vRealize Operation Manager 8.6.4 – Remote Collector
- Come Agganciare il vCenter Server a vROPS 8.6.4
- Come abilitare HA su vROPS 8.6.4
- vRealize Operation Manager 8.6.4 – Configurazione Cost Management