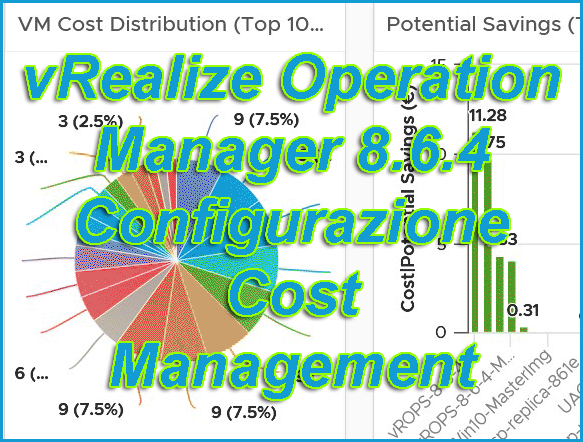Negli articoli precedenti abbiamo visto come installare e configurare un ambiente VMware Operation Manager 8.6.4 (vROPS).
Con questo articolo, andremo ad eseguire gli step per configurare la parte inerente al “Cost Management“, per tenere monitorata la gestione dei costi.
Svolgimento:
- Dalla schermata principale di Operation manager, cliccare su “Administration“:
- Cliccare sull’icona “Global Settings“:
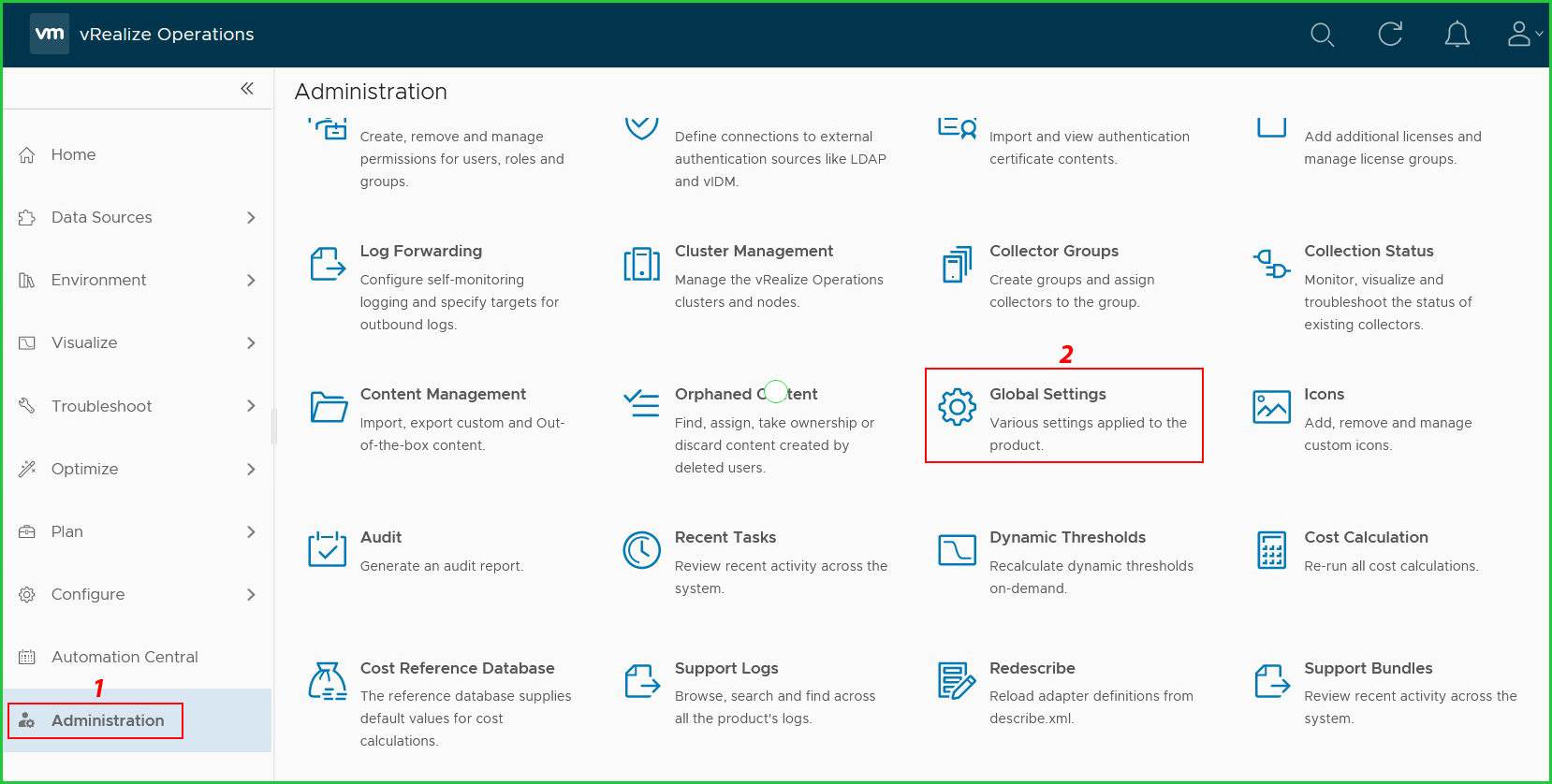
- Dalla schermata di Global Settings, cliccare su “Administration“:
- Cliccare su “Cost/Price“:
- Cliccare su “SET CURRENCY“:
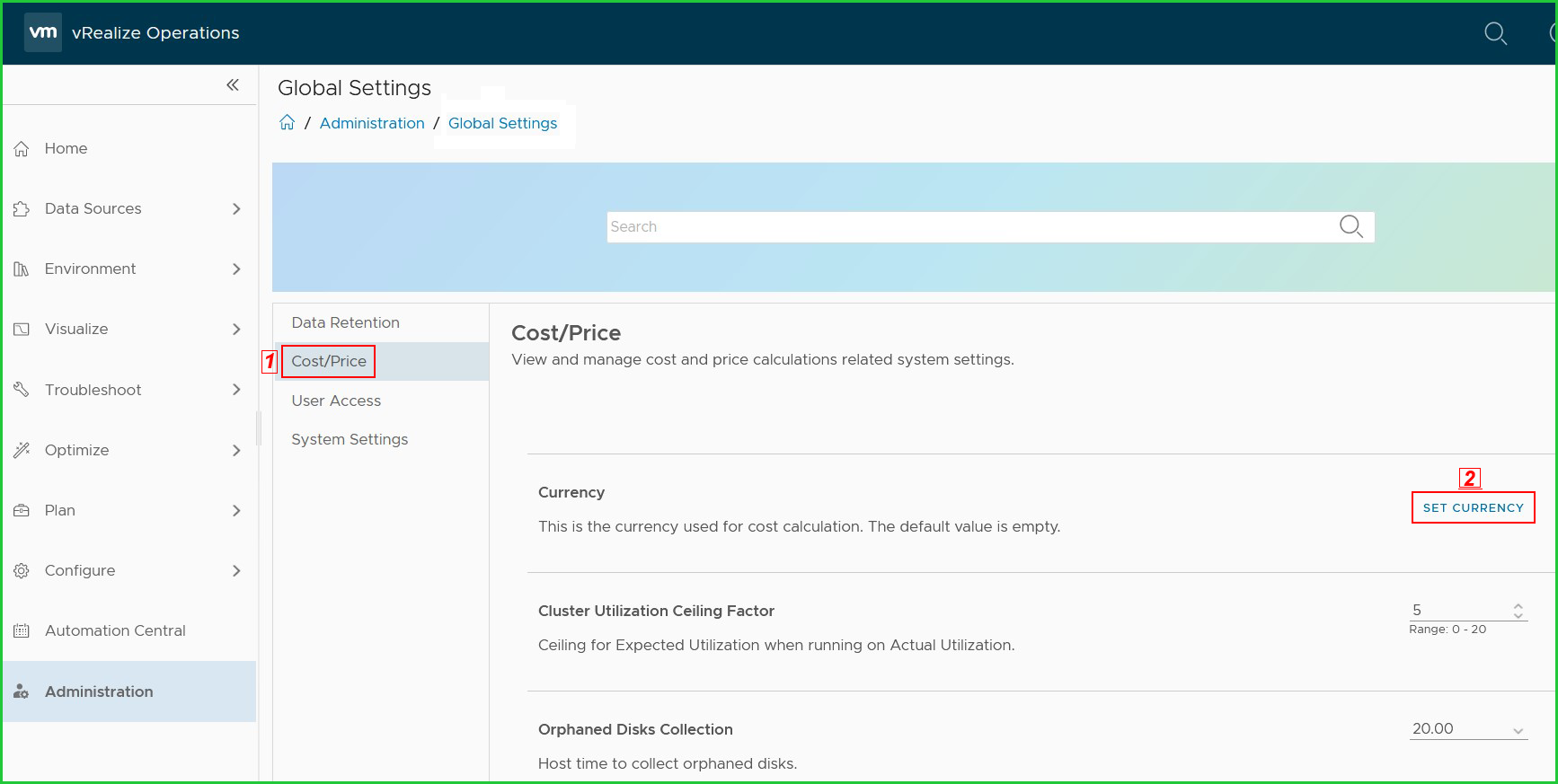
- Cercare il simbolo della moneta interessata (nel mio caso €) e selezionarlo:
- Mettere il flag su “I understand that once …“:
- Cliccare il tasto “SET CURRENCY):
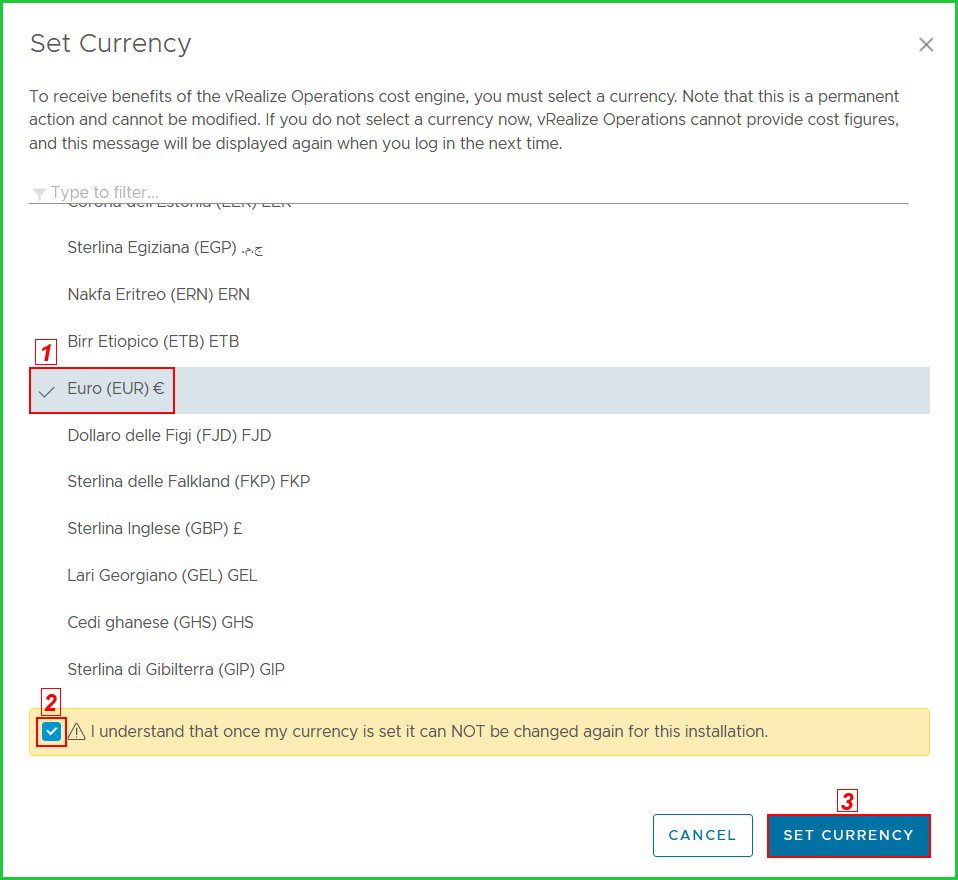
- Cliccare sul tasto “OK“:
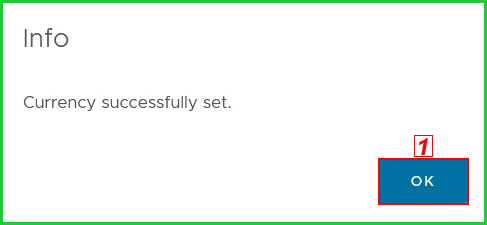
… valore moneta:

- Cliccare su “Administration“:
- Cliccare su “Cost\Price“:
- Abilitare il pulsante “Cost Calculation” ed impostare l’orario preferito:
Note: L’impostazione della valuta è impostabile solo una volta.
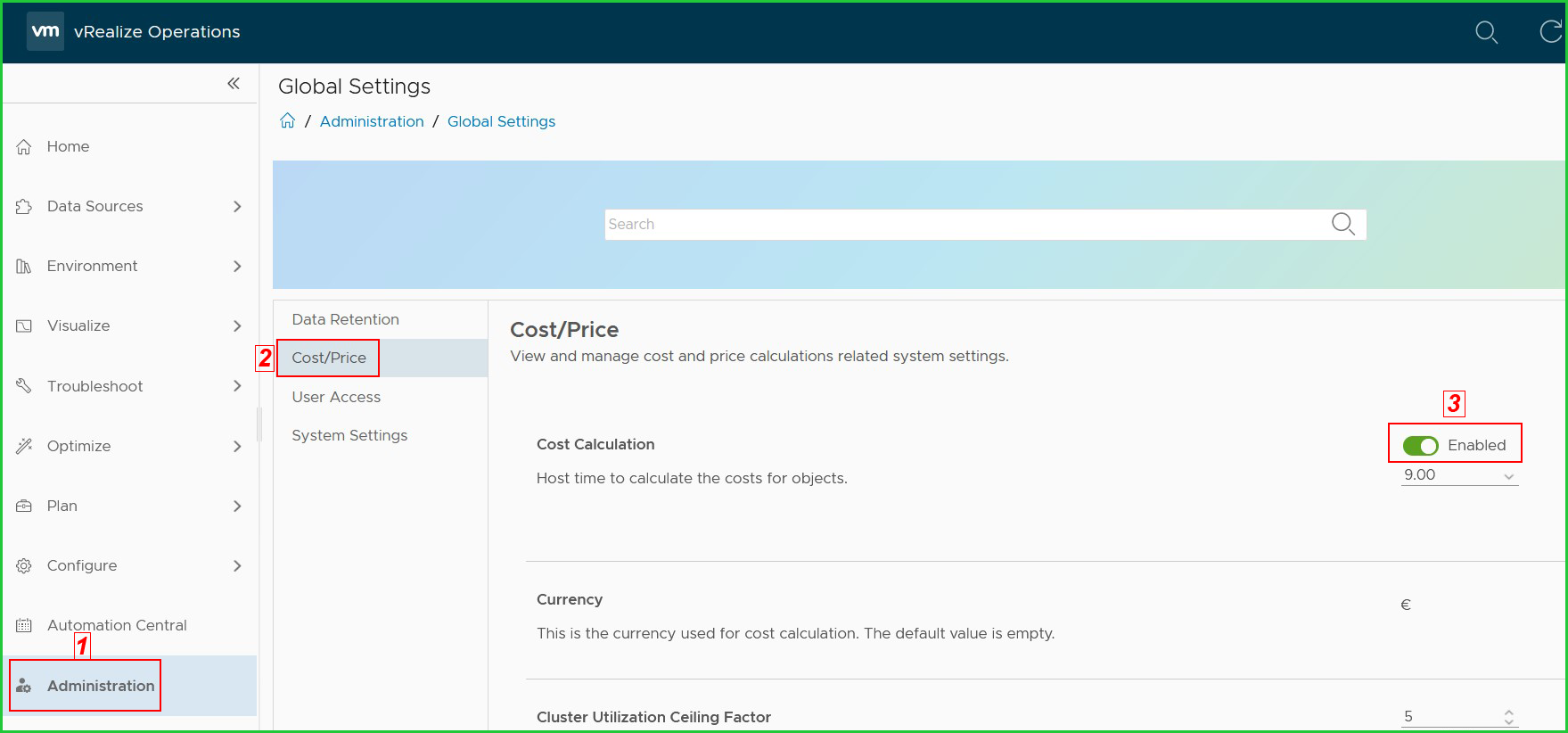
- Selezionare il tab “Configure“:
- Cliccare sul sottomenù “Cost Settings“:
- Cliccare sulla scritta “SETTINGS“:
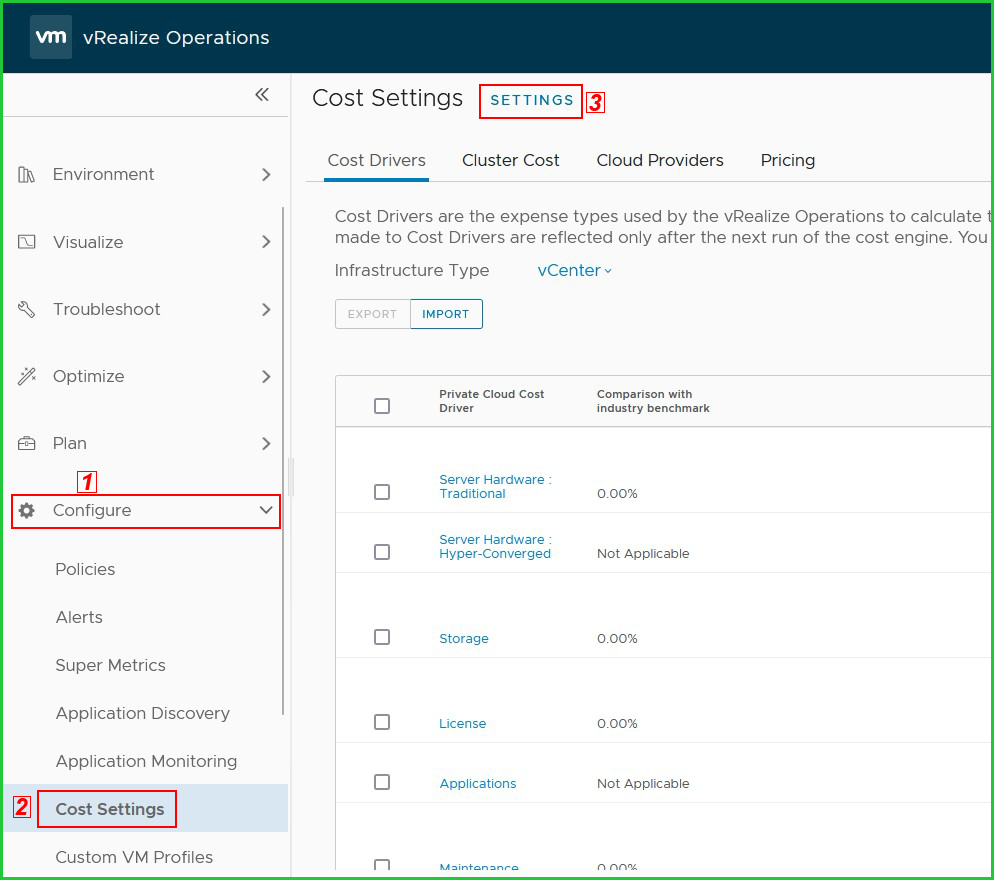
- Selezionare “vCenter” dal menù a tendina:
- Impostare il valore numerico espresso in anni sul campo “Deprecition years“:
- Selezionare “Straight Line“:
- Cliccare il tasto “SAVE“:

Configurazione Cost Settings:
La configurazione del costo dell’hardware e del Software è molto semplice. Di seguito riporto un esempio di come si possono configurare i costi dei singoli Server (ferro… nel mio caso dei DELL PowerEdge), attraverso la gestione Sever “Server Hardware: Traditional“.
Se volessimo calcolare il costo del network, dello storage o delle licenze del Sistema Operativo, ecc… ci basta configurare l’apposita sezione. In sostanza ogni componente ha una sezione di configurazione dedicata.
Dal menù “Configure“-> “Cost Settings“->”Settings” cliccare su “Server Hardware Traditional“:
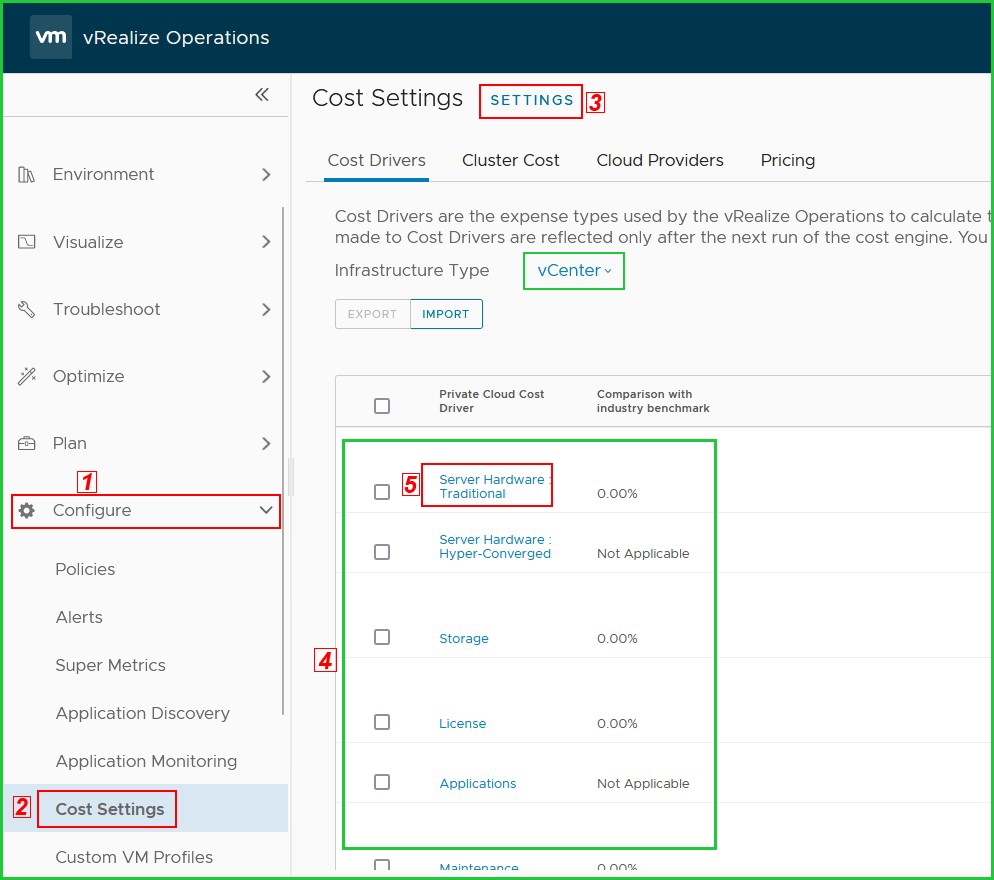
- Cliccare su “Select Server(s) for customization“:
- Inserire il flag di spunta sul server per selezionarlo:
- Cliccare sul tasto “OK“:

- Cliccare su “+ ADD COST PER SERVER“:
- Inserire la data di acquisto:
- inserire il tipo di acquisto:
- inserire il costo:
- Cliccare sul tasto “SAVE“:

Con la sezione “Facilities” possiamo calcolare i costi inerenti al raffreddamento espresso in “Kilowatt/hours”
- Dalla stessa videata di “Server Hardware Traditional” cliccare sulla scritta “Facilities“:

- Impostare i valori desiderati nei campi “Power and Cooling monthly…” e “Total Operational monthly…“:
- Premere il tasto “SAVE“:
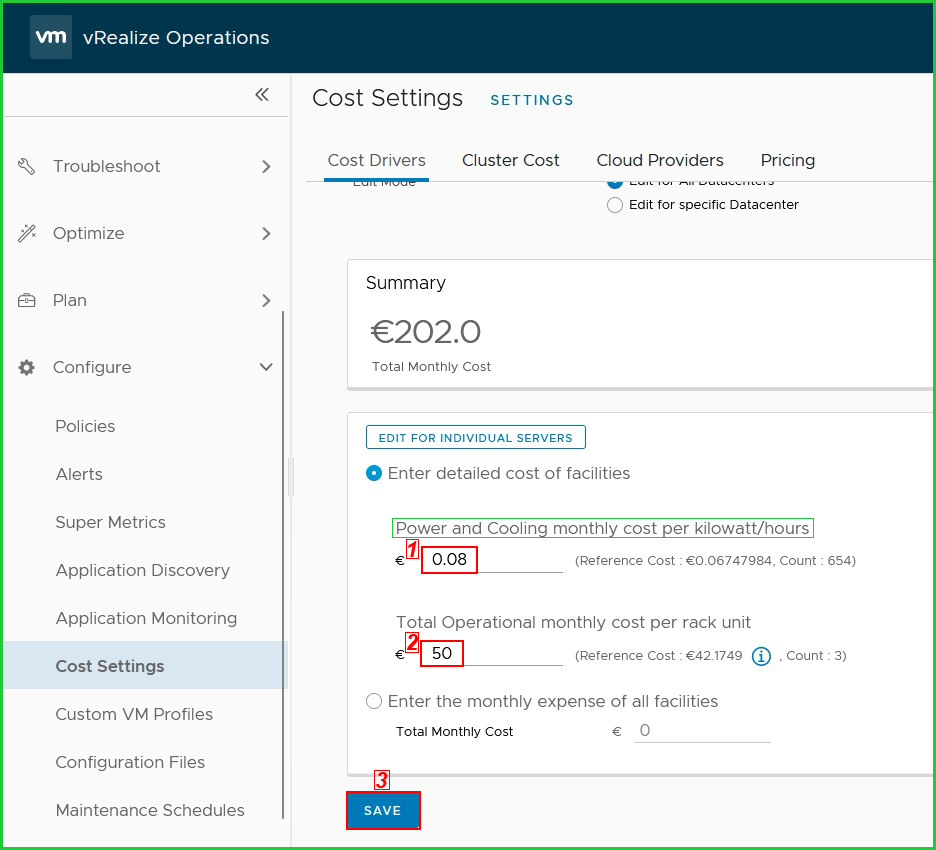
… salvataggio effettuato:

- Cliccare sul tab “Cluster Cost” e successivamente sulla scritta “CHANGE“:
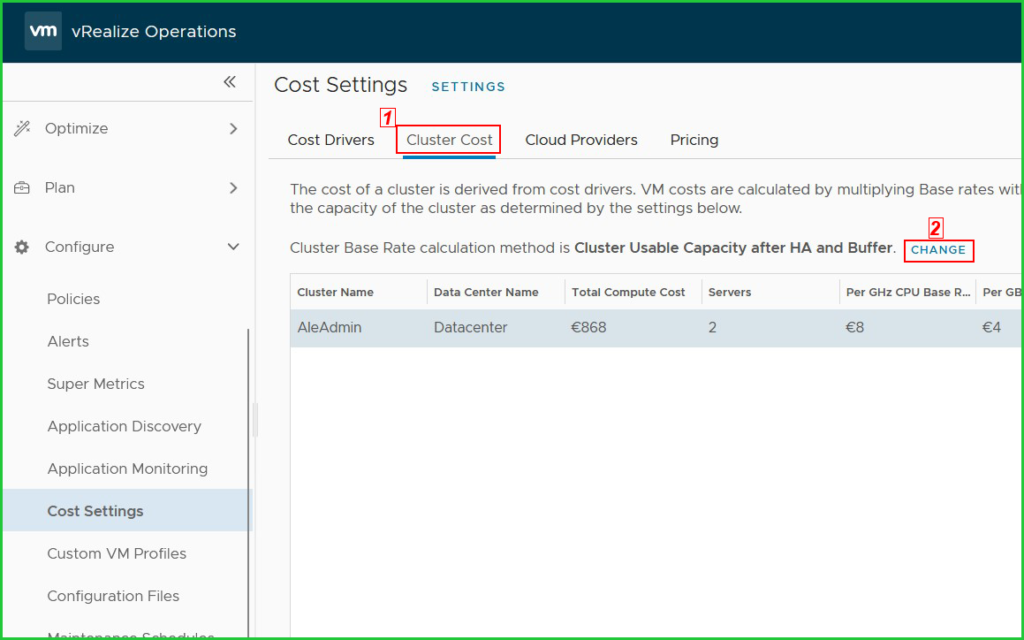
Selezionare “Cluster Usable Capacity after HA and Buffer” per:
La modalità “Cluster Usable Capacity after HA and Buffer “ viene calcolata come la capacità totale meno le risorse necessarie per “HA” e la capacità del “buffer” impostata.
Le tariffe di base vengono calcolate in base al costo totale del cluster e alla capacità utilizzabile di HA e buffer.
I costi delle macchine virtuali vengono calcolati da queste tariffe di base.
Cose da tenere in considerazione:
Un buffer inferiore riduce le tariffe di base e fa sì che le VM diventino più economiche.
Un buffer più alto aumenta la tariffa di base e fa sì che le VM diventino più costose.
Le tariffe di base e i costi delle VM non cambiano con l’utilizzo del cluster.
La differenza tra la capacità utilizzabile dopo HA e Buffer e l’utilizzo effettivo viene utilizzata per calcolare i costi non allocati.
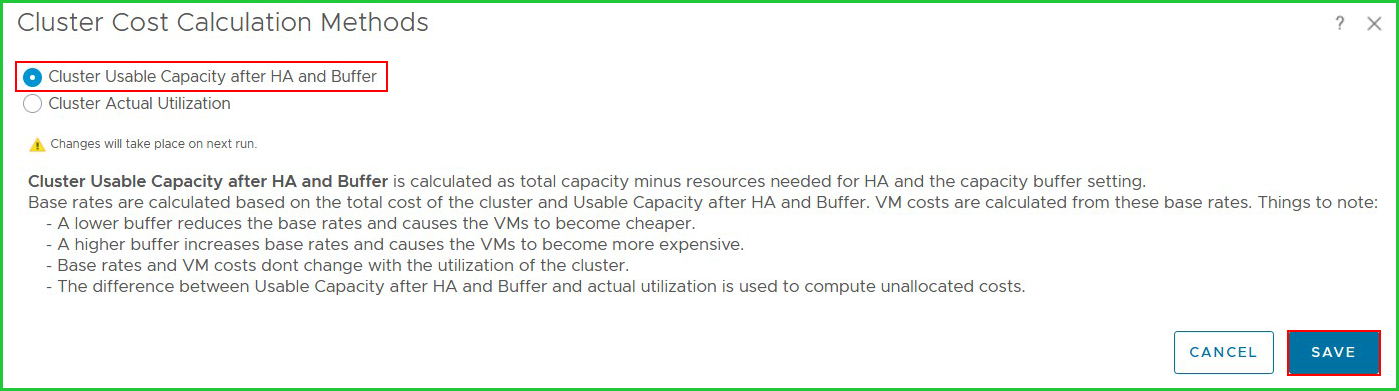
Selezionare “Cluster Actual Utilization” per:
La modalità “Cluster Actual Utilization Mode” prende in considerazione l’utilizzo medio mensile del cluster.
Le tariffe di base vengono calcolate in base al costo totale del cluster e all’utilizzo medio.
I costi delle macchine virtuali vengono calcolati da queste tariffe di base.
Cose da tenere in considerazione:
Un livello di utilizzo inferiore fa sì che la tariffa di base siano elevate e le macchine virtuali diventino più costose.
Un livello di utilizzo più elevato fa sì che i tassi di base siano inferiori e le macchine virtuali diventino più economiche.
Le tariffe di base e i costi delle VM possono cambiare frequentemente in base all’utilizzo del cluster.
I costi per le risorse inutilizzate vengono distribuiti su tutte le VM in base al loro effettivo utilizzo all’interno del cluster. Per i calcoli della velocità di base, l’utilizzo medio del cluster viene arrotondato al multiplo successivo del fattore massimale selezionato dalle impostazioni globali.
Il fattore massimo di utilizzo del cluster può essere modificato dalle impostazioni globali e il valore predefinito è 5 per questo.
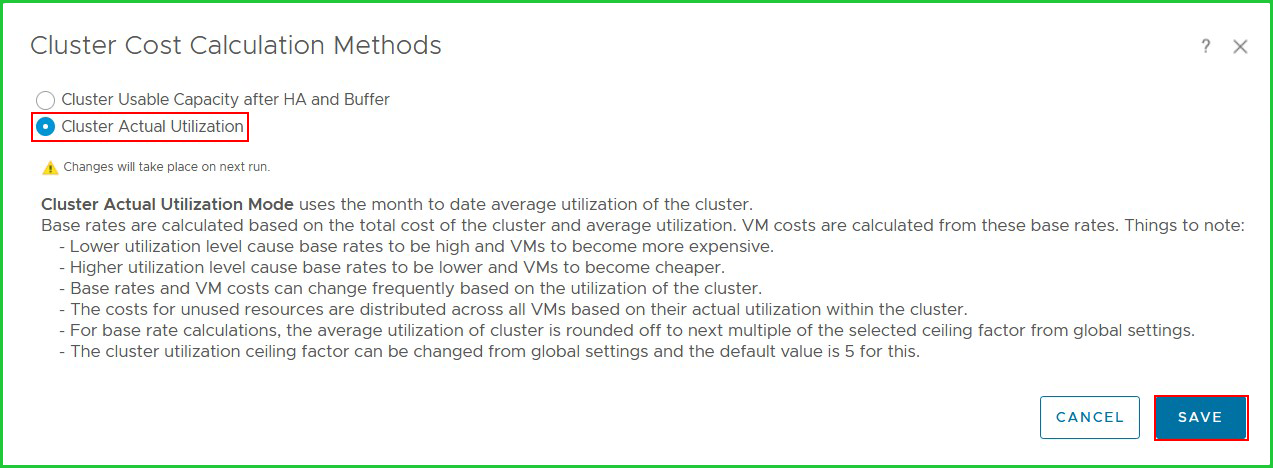
Tariffazione:
- Selezionare il tab “Pricing“:
- Cliccare sul pulsante “NEW PRICING CARD“:

- Inserire un nome (a scelta) nel campo “Name“:
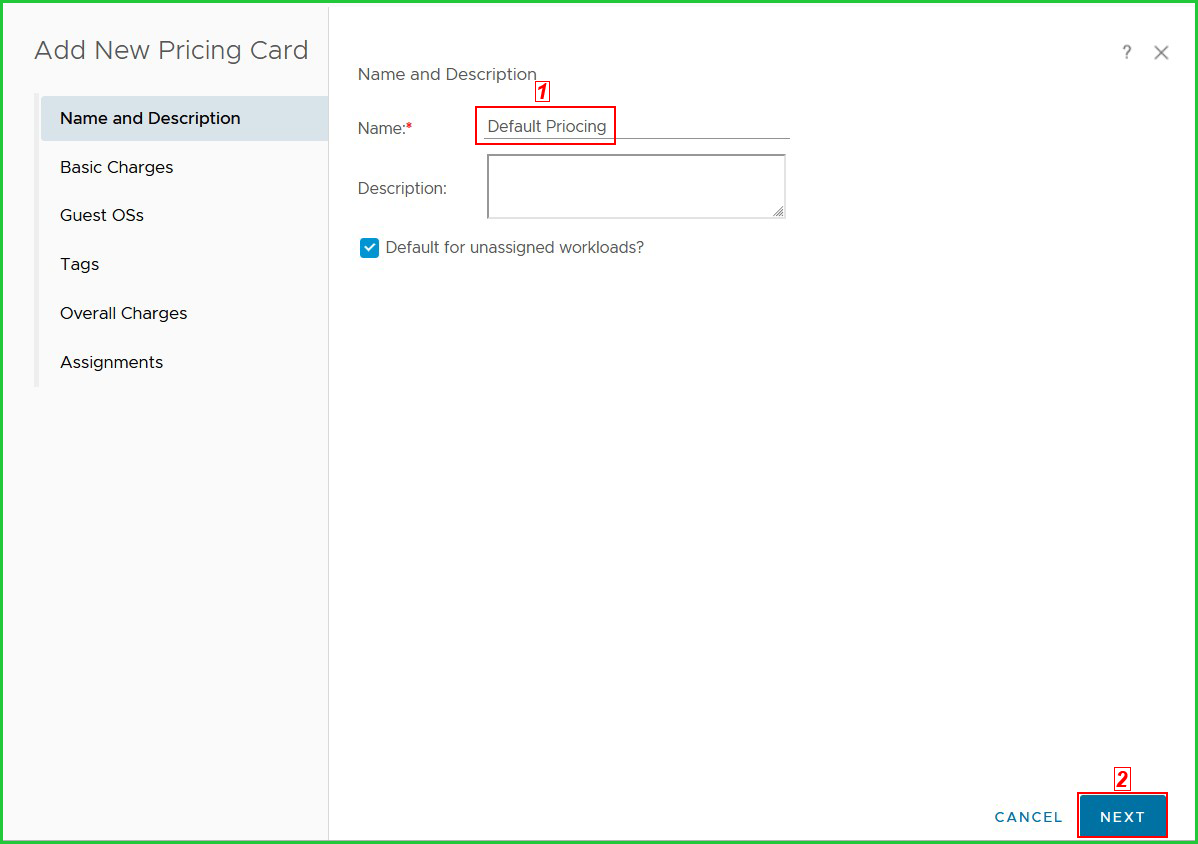
- Selezionare la modalità “Cost” o “Rate“, in base alle proprie necessità:
- Compilare tutti i campi delle sezioni:
- CPU Rate
- Memory Rate
- Storage Rate
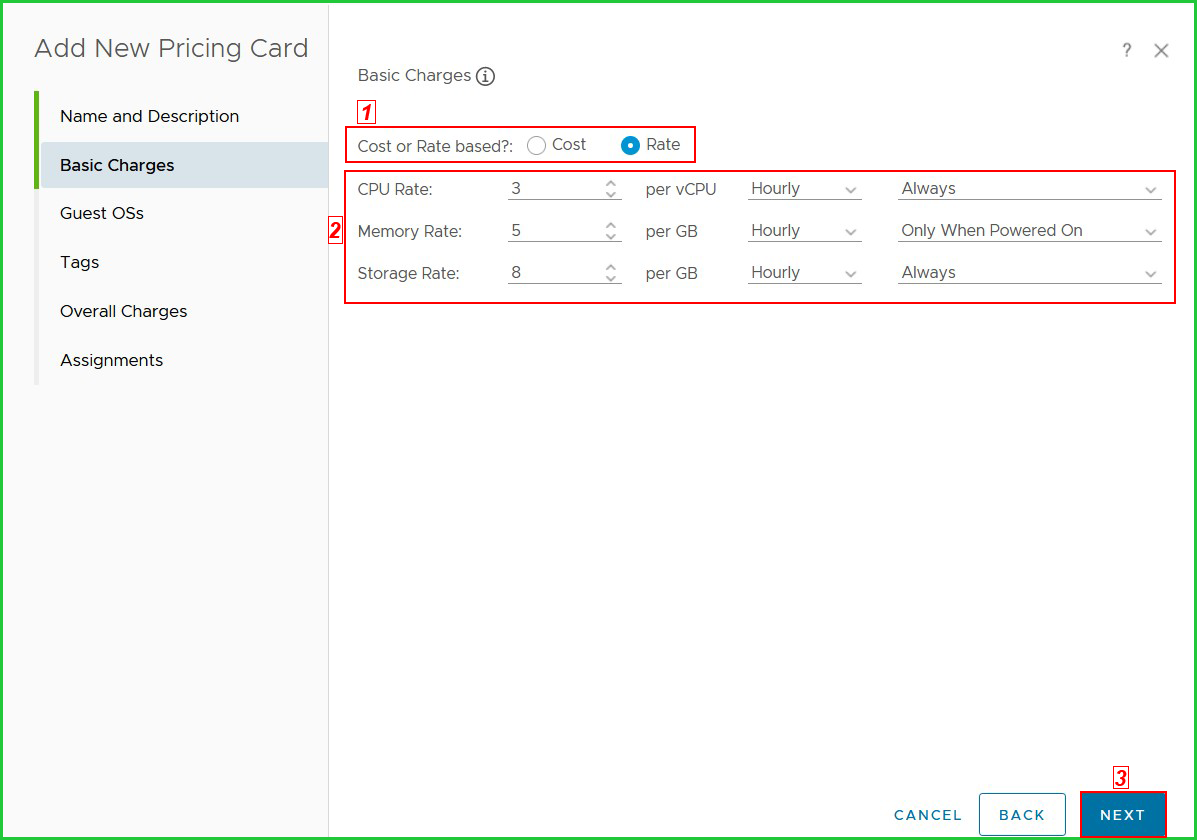
- Compilare i campi:
- Guest OS Name
- Base Rate
- Changing Period
- Cliccare sul tasto “Next“:

- Compilare i campi al punto 1 secondo le proprie esigenze:
- Cliccare sul tasto “SAVE“.
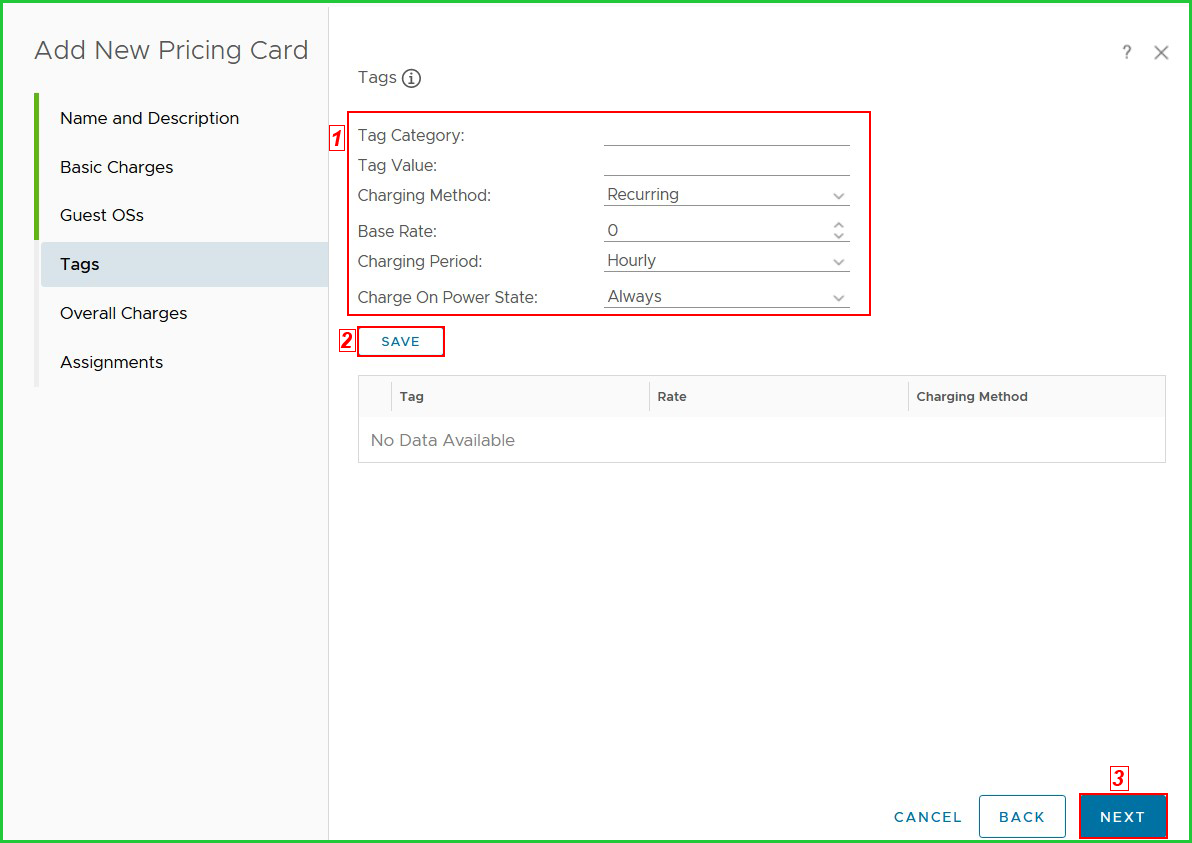
- Compilare i campi:
- VM setup charges:
- Recurring:
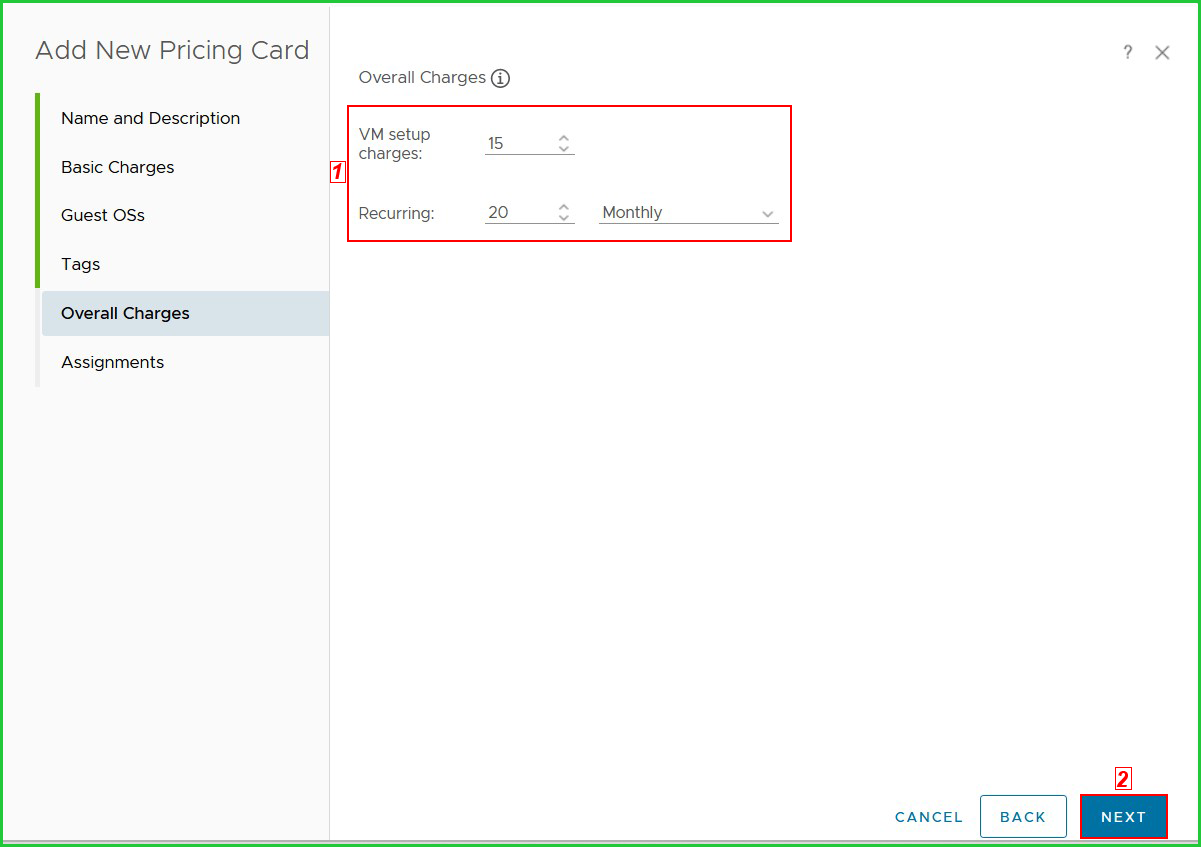
- Compilare i campi:
- Policy Assigned To:
- vCenter:
- Cliccare sul tasto “ADD“:
- Cliccare sul tasto “FINISH“:
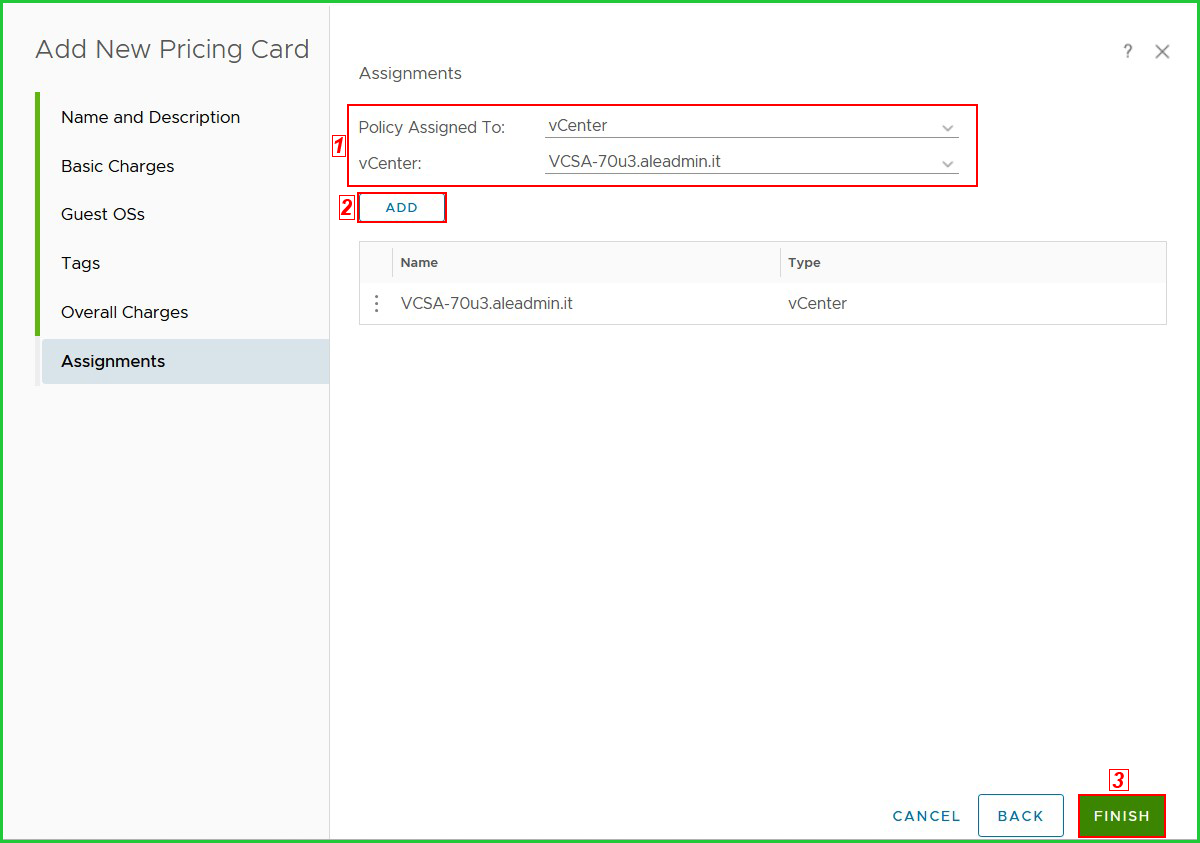
… schermata “Pricing” compilata:
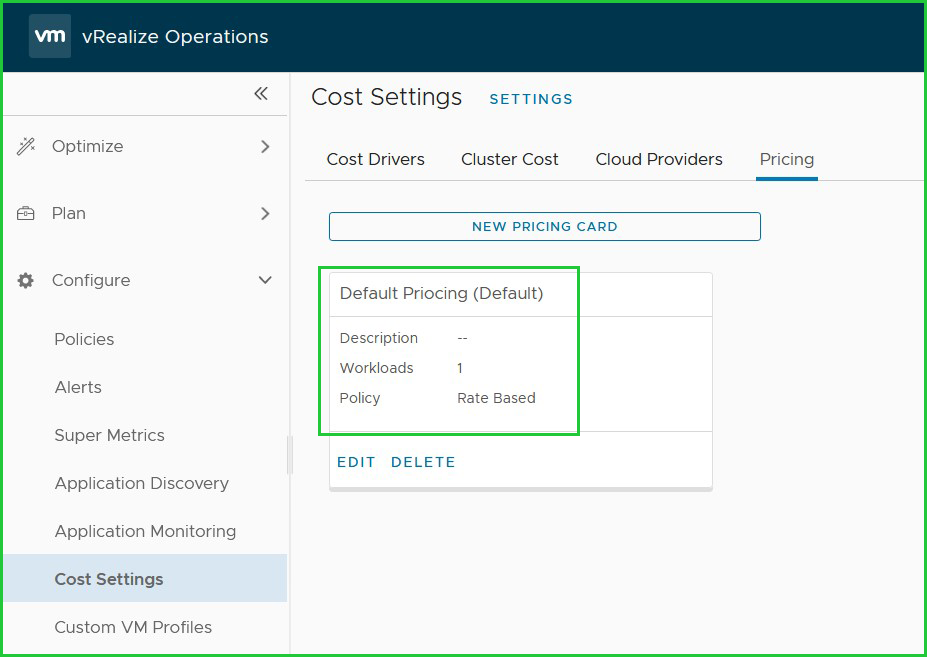
- Dalla schermata principale di vROPS, cliccare sul tab “Administration“:
- Cliccare sull’icona “Cost Calculation“:
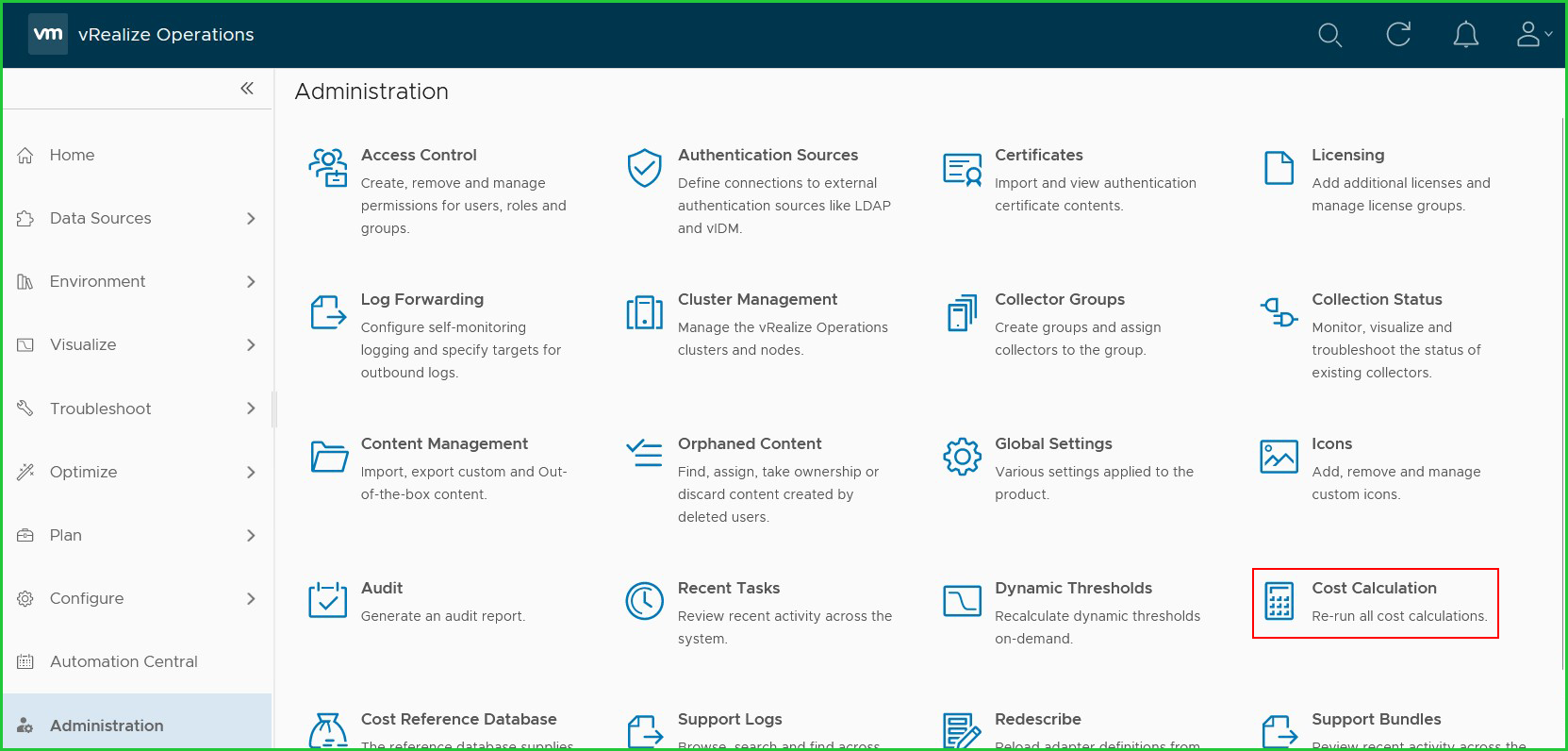
- Cliccare sul tasto “Run” per calcolare i costi e ammortamenti con i valori impostati precedentemente:
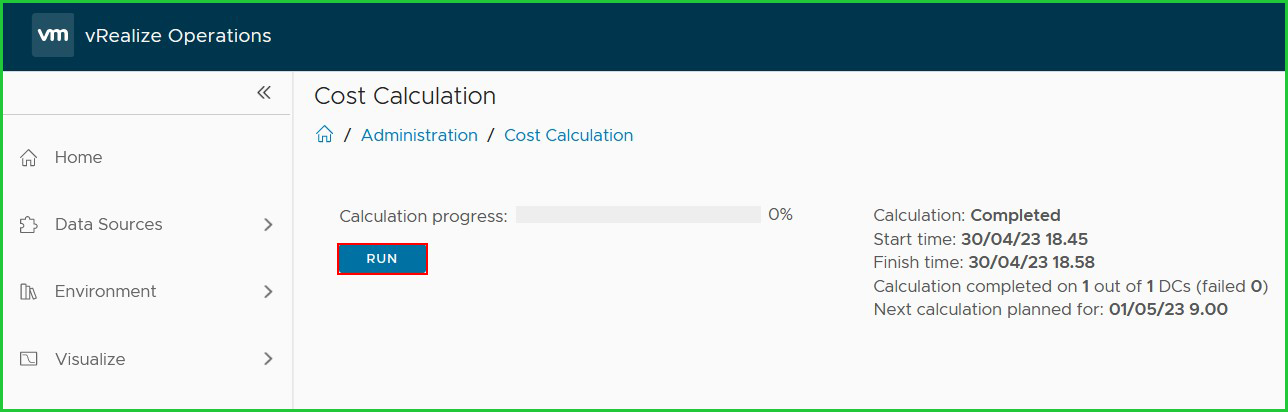
… processo di calcolo in corso:
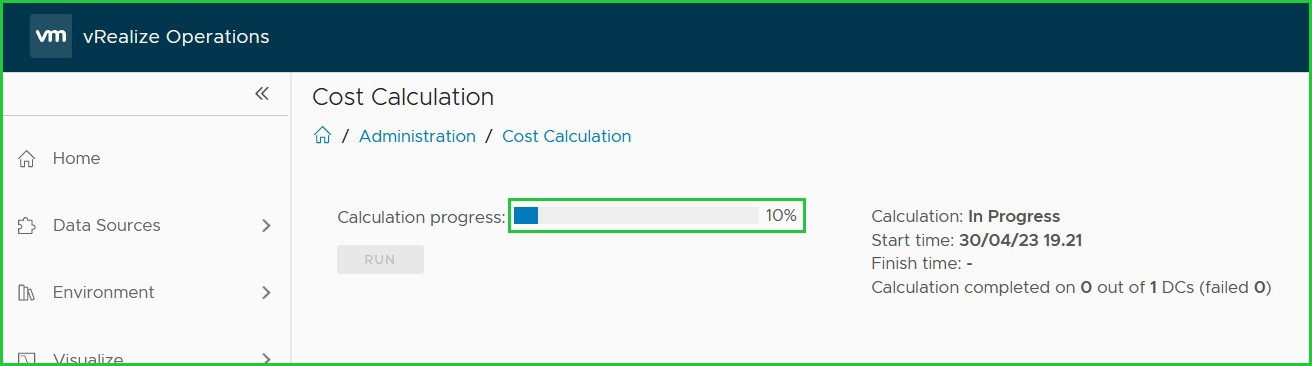
Visualizzazione Costi
- Dalla schermata principale di vROPS, selezionare il tab “Plan” e successivamente “Cost“:
- Selezionare la visualizzazione per “Day“, “Week” o “Mouth” (giornaliera, settimanale o mensile):
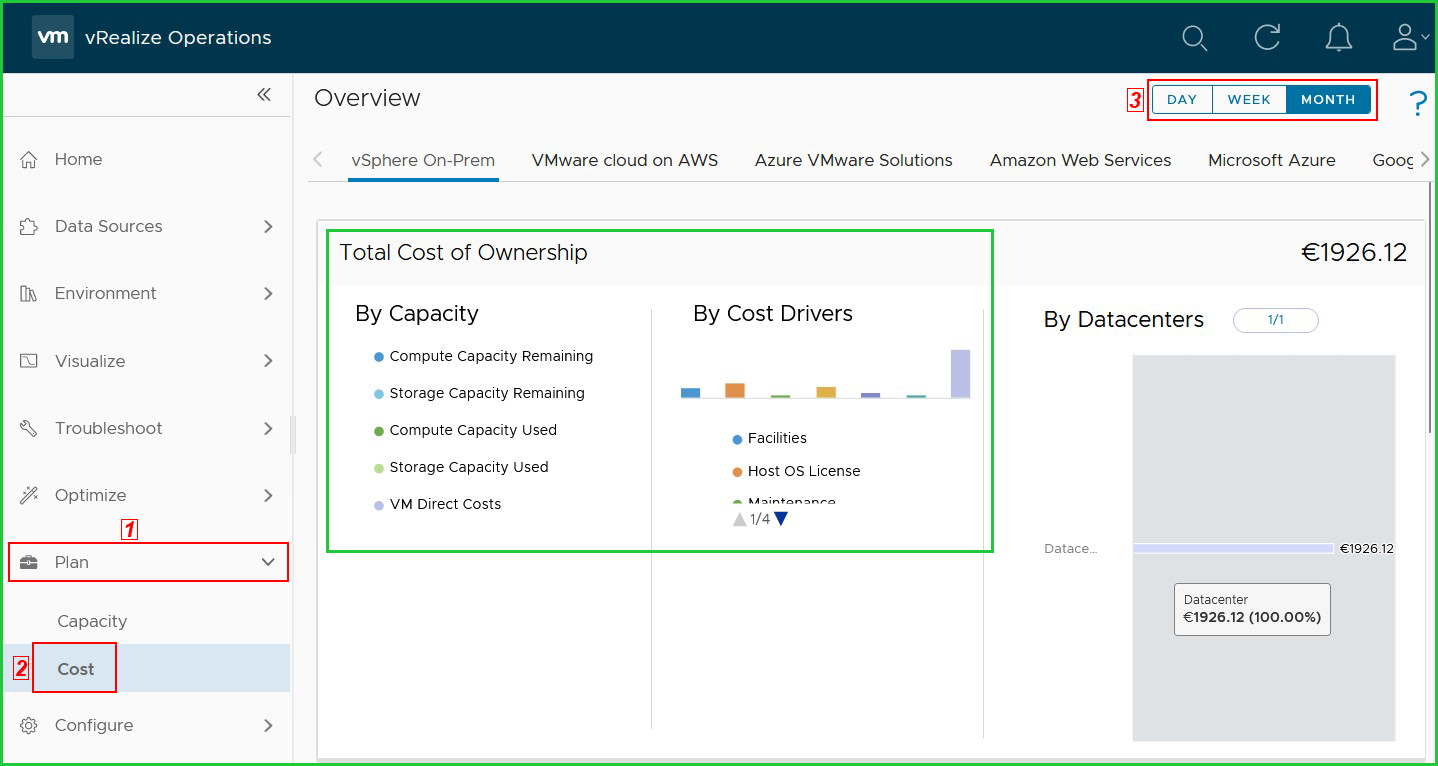
- Per visualizzare la relativa Dashboard selezionare il tab “Visualize” (dalla schermata principale di vROPS):
- Selezionare “Dashboard“:
- Selezionare “Home“:
- Cliccare su “Showback (VM cost)“:
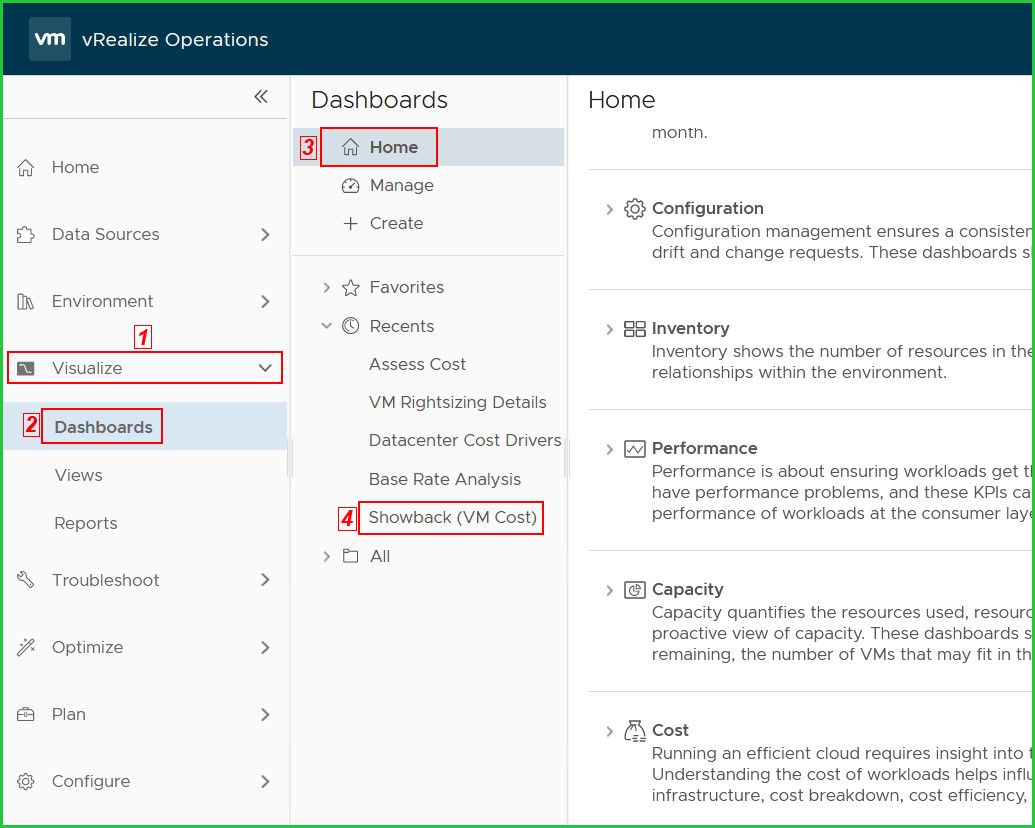
Visualizzazione della Dashboard con i risultati in base alle cifre impostate precedentemente:
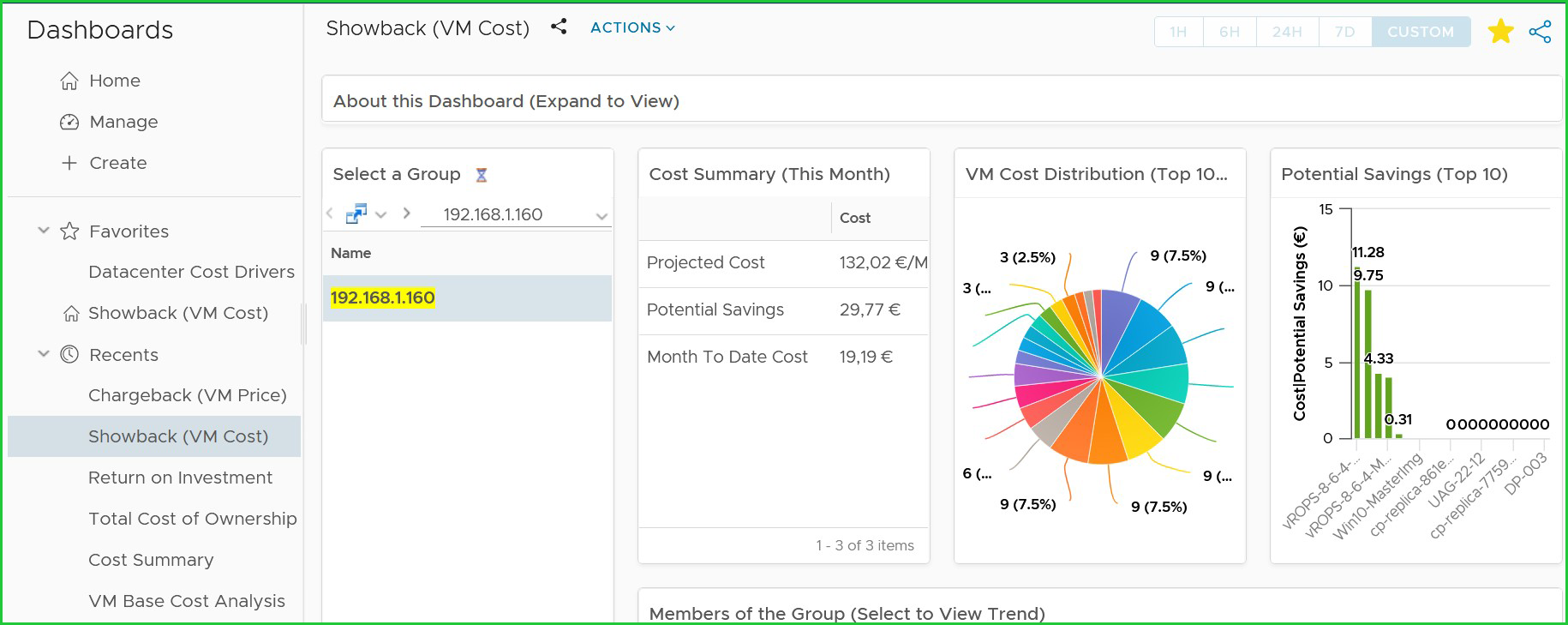
… altre tipologie di Dashboard:
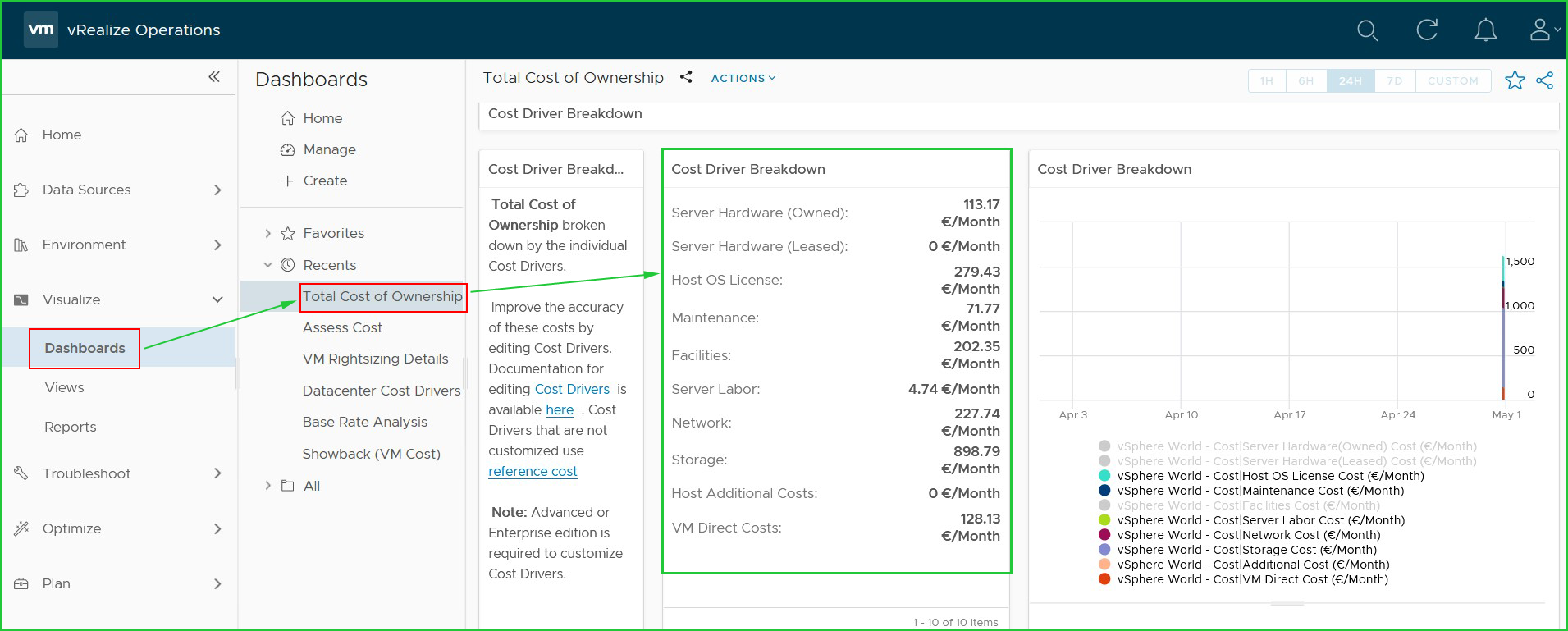
Nella sezione “Share Dashboard“, ci sono una serie utility molto interessanti, tra cui quella di generare un “URL“, per la visualizzazione dei costi in modalità client. Le URL generate possono essere impostate con un tempo di visulaizzazione limitato, oltre che essere mandate via mail.
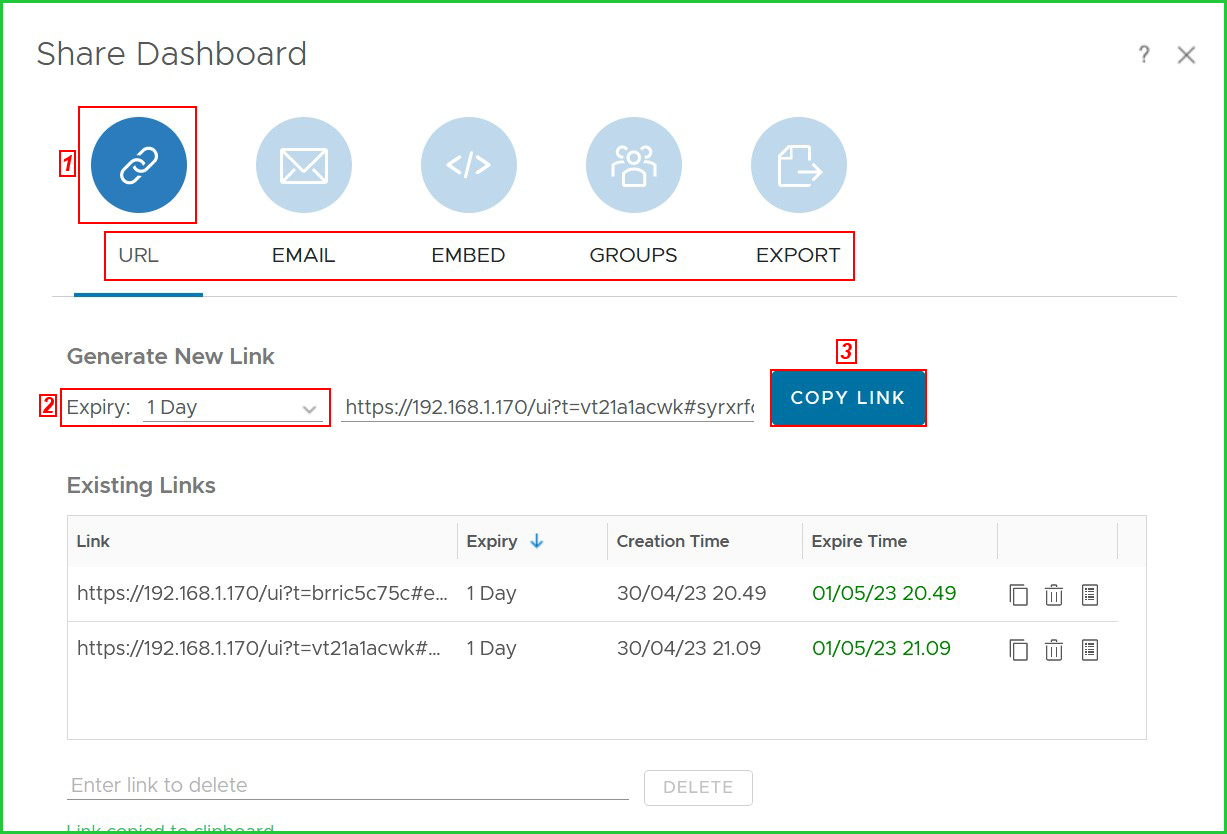
…URL generata e visualizzata su un computer client:
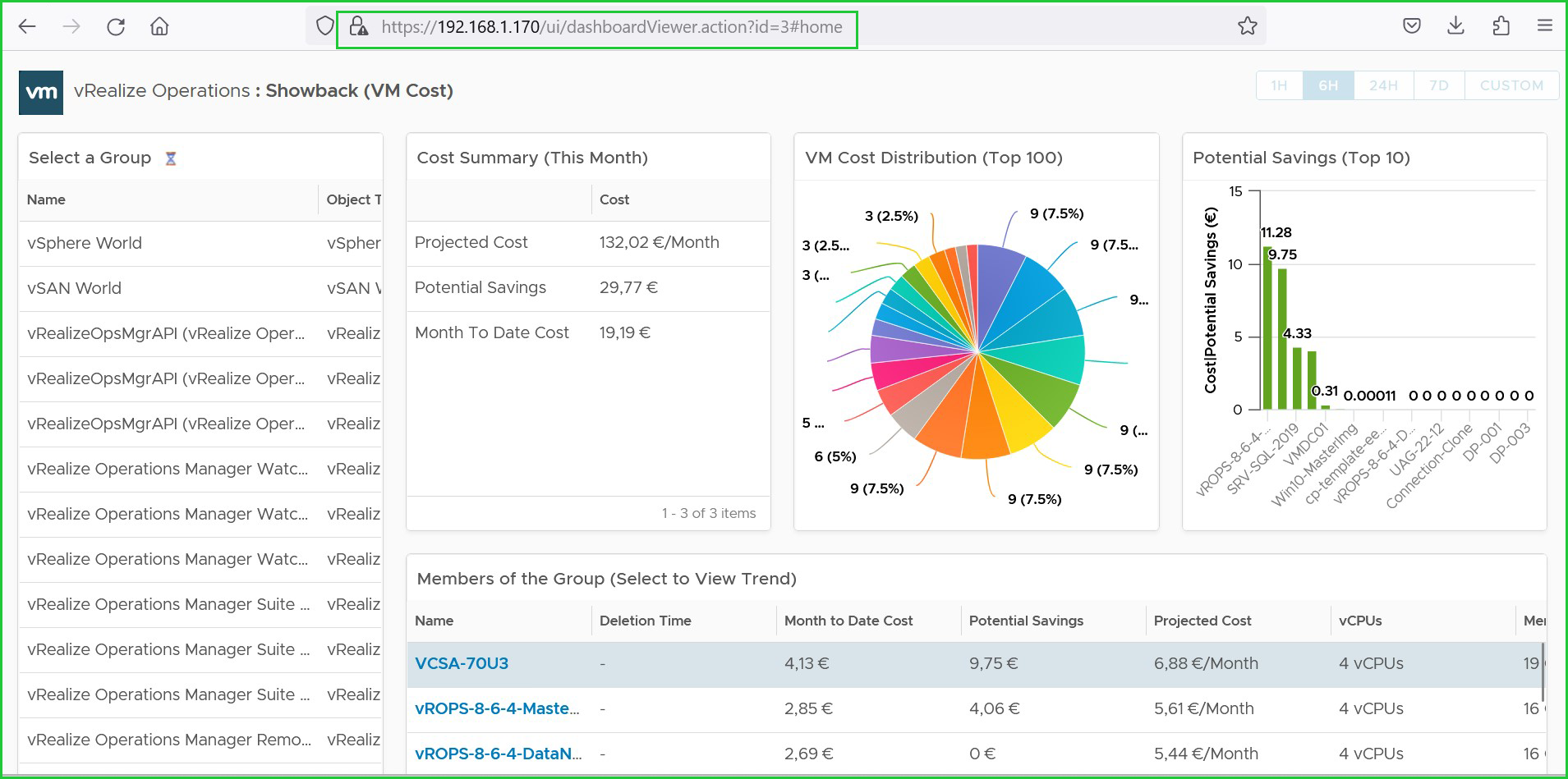
Anche questo articolo si è concluso, abbiamo eseguito gli step per configurare la parte inerente al Cost Management con le relative Dashboard.
Nel prossimo articolo, vedremo come si creano le “Custom Dashboard”, per il monitoraggio dell’ambiente vSphere.
By: Alessandro Romeo – Enjoy 👍
Articoli su vRealize Operation Manager:
- vRealize Operation Manager 8.6.4 – Master Node
- vRealize Operation Manager 8.6.4 – Data Node
- vRealize Operation Manager 8.6.4 – Remote Collector
- Come Agganciare il vCenter Server a vROPS 8.6.4
- Come abilitare HA su vROPS 8.6.4
- vRealize Operation Manager 8.6.4 – Configurazione Cost Management