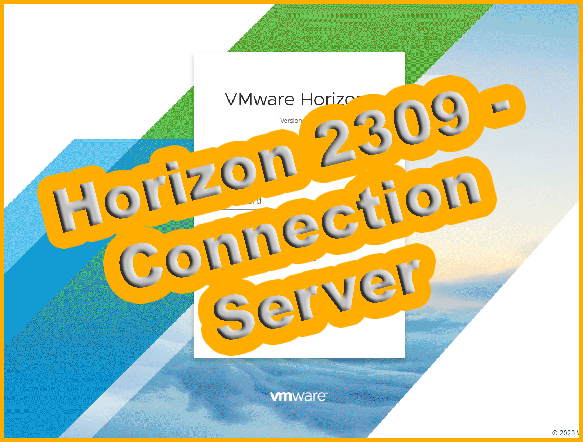Iniziamo una nuova serie dedicata ad Horizon 2309 andando a vedere aspetti diversi rispetto alla serie sulla versione 2209 pubblicata molti mesì fa.
Prima di iniziare occorre fare alcune premesse:
- Horizon non è un Appliance ma un software da installare su “Microsoft Windows Server”:
- Il nome del server non deve superare i 15 caratteri, altrimenti compare un messaggio di errore che ne blocca il proseguimento dell’installazione stessa:
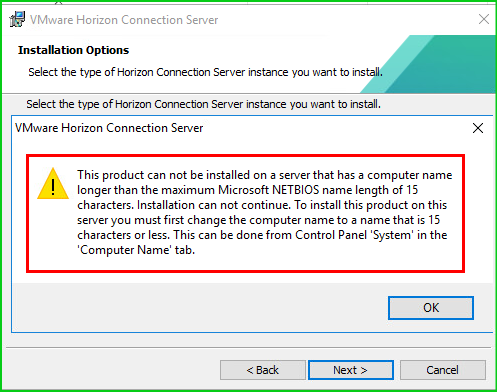
Prima di installare Horizon, il server deve essere membro del dominio, altrimenti compare un messaggio di errore che ne blocca il proseguimento dell’installazione stessa:
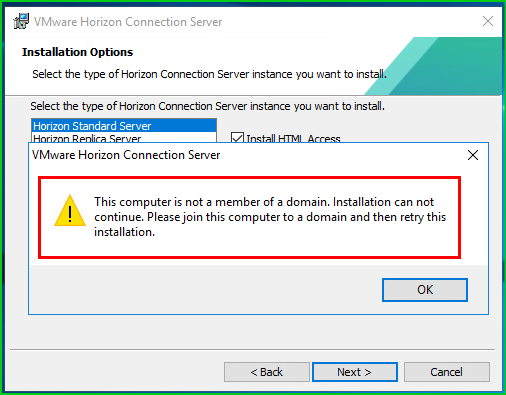
Per installare Horizon occorre essere loggati sul server con utenza di dominio (meglio con diritti amministrativi), altrimenti compare un messaggio di errore che ne blocca il proseguimento dell’installazione stessa:
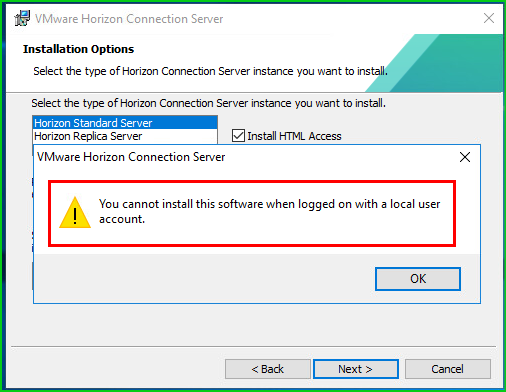
Per quest’ultimo warning (anch’esso bloccante) se non avete IIS o applicazioni che occupano la porta 80 potete risolvere modificando una chiave di registro:
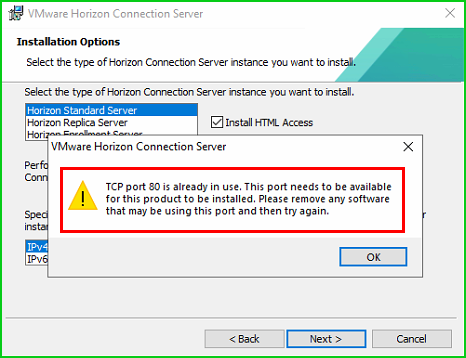
La chiave di registro da modificare è:
HKEY_LOCAL_MACHINE\SYSTEM\CurrentControlSet\Services\HTTP
modificare il valore di “Start” in “4” (di default è impostato sul valore “3“):

Fatte le premesse iniziali, procedere con la creazione di tre Windows Server 2016/2022 dedicati al “Connection Server“, “Replica Server” ed “Event database” (SQL Server). In questa nuova serie di articoli vedremo anche la configurazione un un Load balancer “KEMP” come bilanciatore tra il Connection e il Replica.
Per la preparazione dei Windows Server non vedremo tutti i passaggio perchè è un’installazione standard di virtual machine, come descritta nel mio articolo “Come installare Windows Server 2016….“.

Al termine dell’installazione del sistema operativo, installare i VMware Tools e gli aggiornamenti Microsoft… successivamente scaricare l’ultima versione di Horizon dal seguente link:
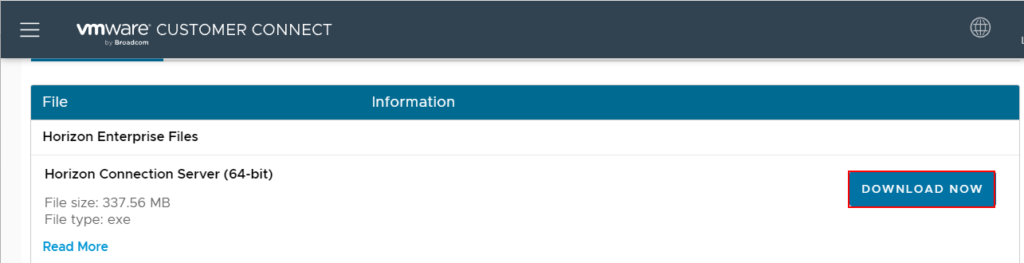
- Copiare il file scaricato sul server dove occorre installare il ruolo di “Connection Server“, ed eseguire il file in modalità “Run as administrator“:
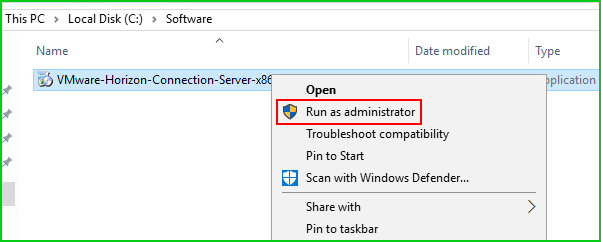
… inizio installazione:
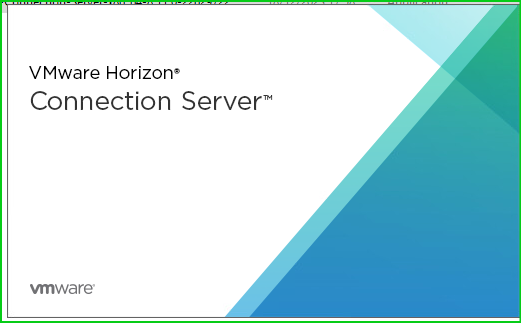
- cliccare sul tasto “Next“:
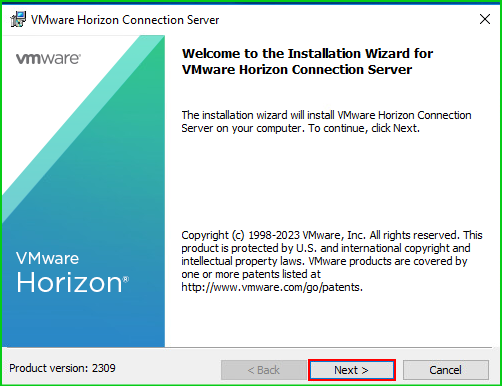
- Accettare i termini e le condizioni e premere il tasto “Next“:
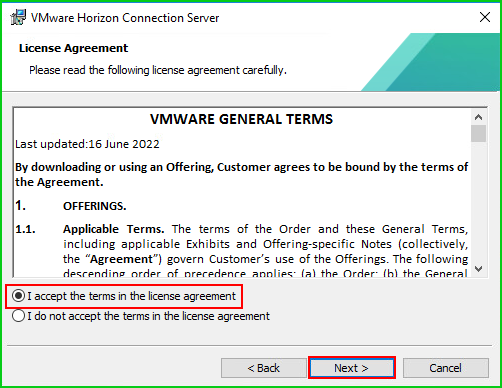
- lasciare la selezione invariata e premere il tasto “Next“:
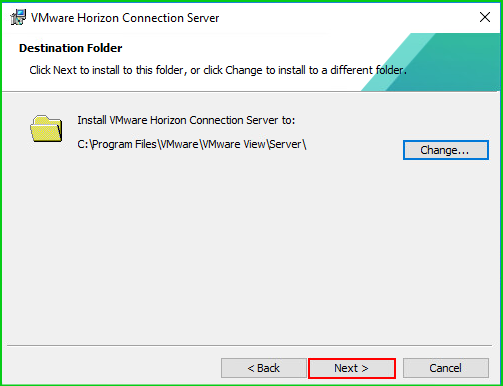
- selezionare il ruolo di “Horizon Standard Server“
- inserire il flag su “Install HTML Access“
- selezionare “IPv4“
- cliccare sul tasto “Next“:
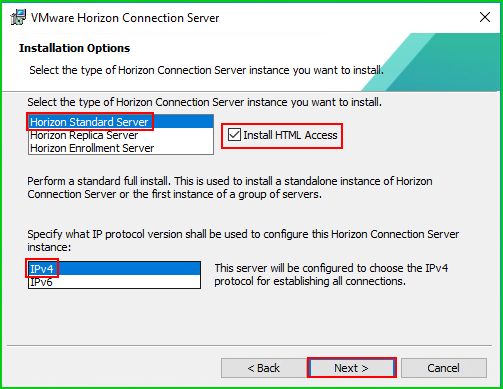
- digitare una password per la “data recovery password“:
- cliccare sul tasto “Next“:
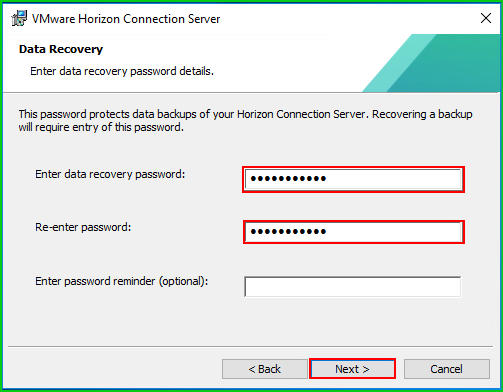
- inserire il flag su “Configure Windows Firewall automatically“:
- cliccare sul tasto “Next“:
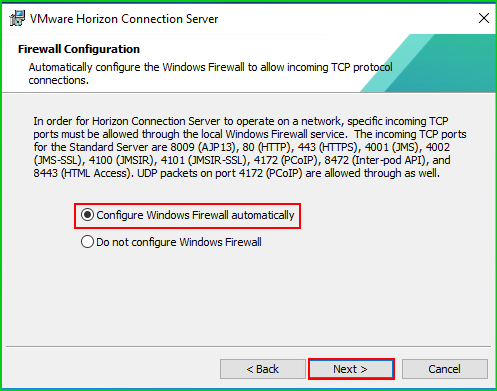
- Selezionare “Authorize a specific domain user or domain group“:
- cliccare sul tasto “Next“:
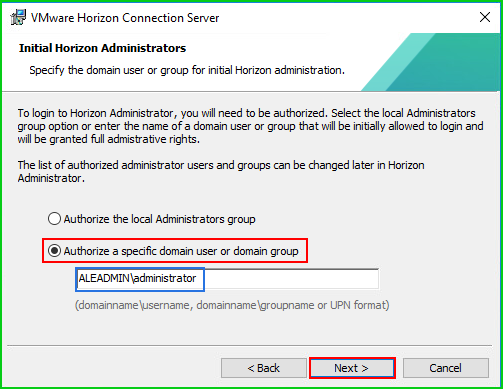
…a scelta selezionare o no il CEIP:
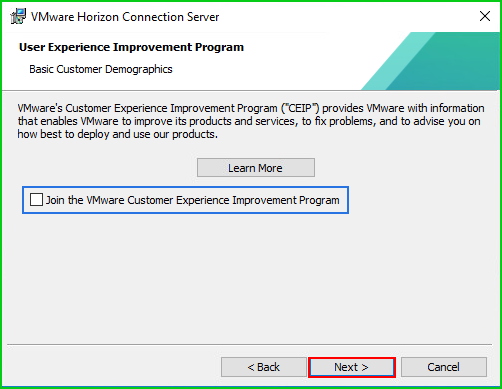
- cliccare sul tasto “Next“:
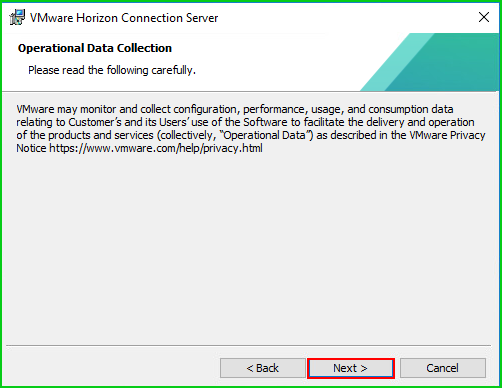
- dal menù a tendina selezionare “General“:
- cliccare sul tasto “Next“:
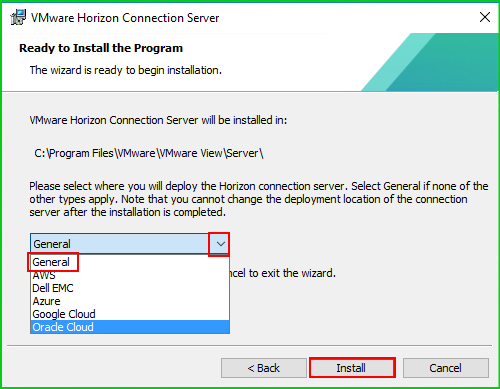
… avanzamento dell’installazione:

- Installazione conclusa… cliccare sul tasto “Finish“:
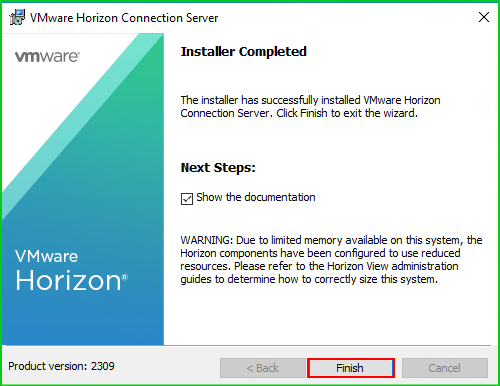
- Sul desktop del Server viene creata un’icona di “Horizon Administration“, eseguire l’icona e associarlo ad un browser:
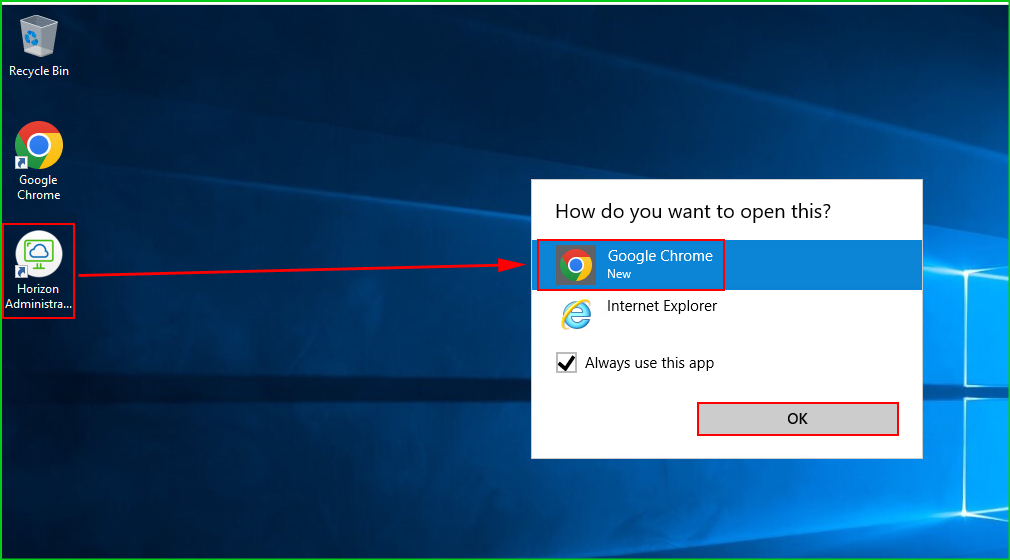
- inserire le credenziali di accesso e premere sul tasto “Sign in“:
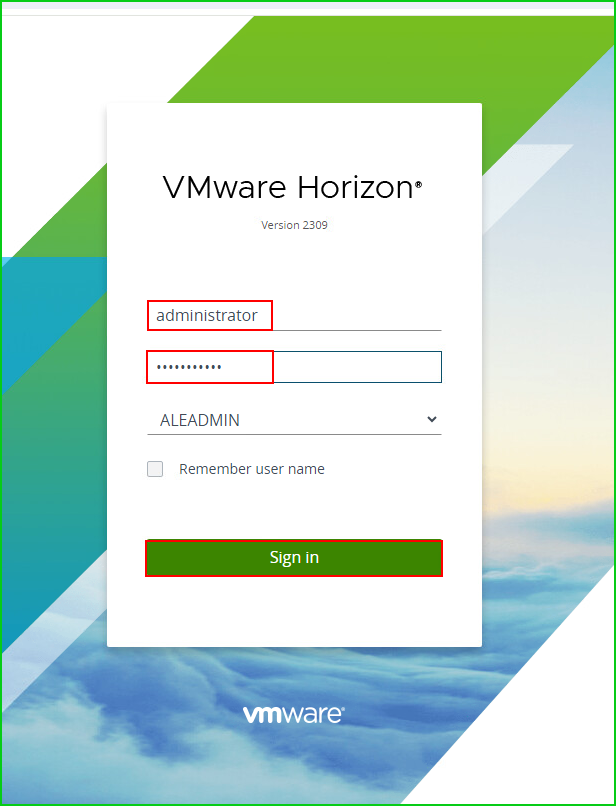
subito dopo aver eseguito l’accesso compare un warning inerente alla licenza.
- per inserire il codice di licenza cliccare su “Edit License“:
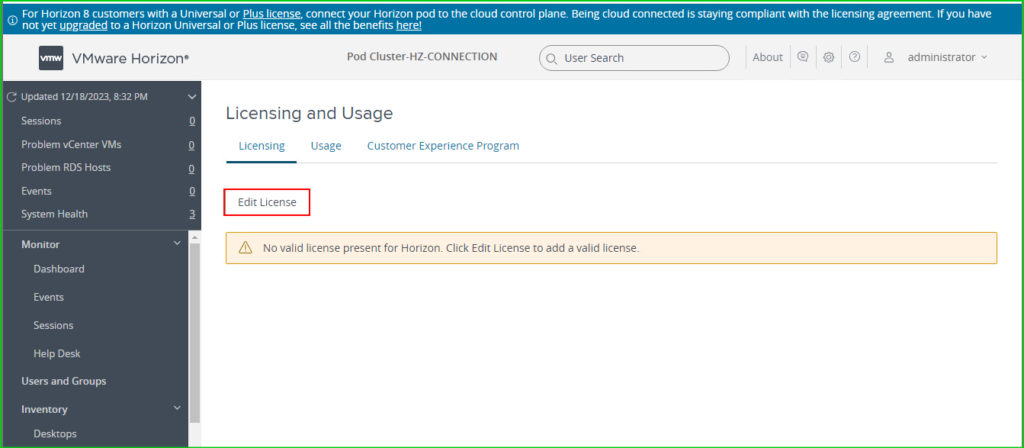
- inserire il proprio codice di licenza e premere il tasto “OK“:
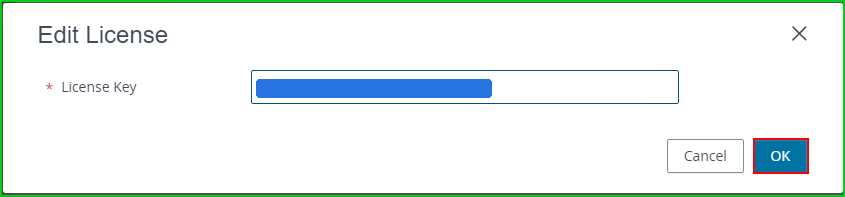
…verificare la validità della licenza inserita:
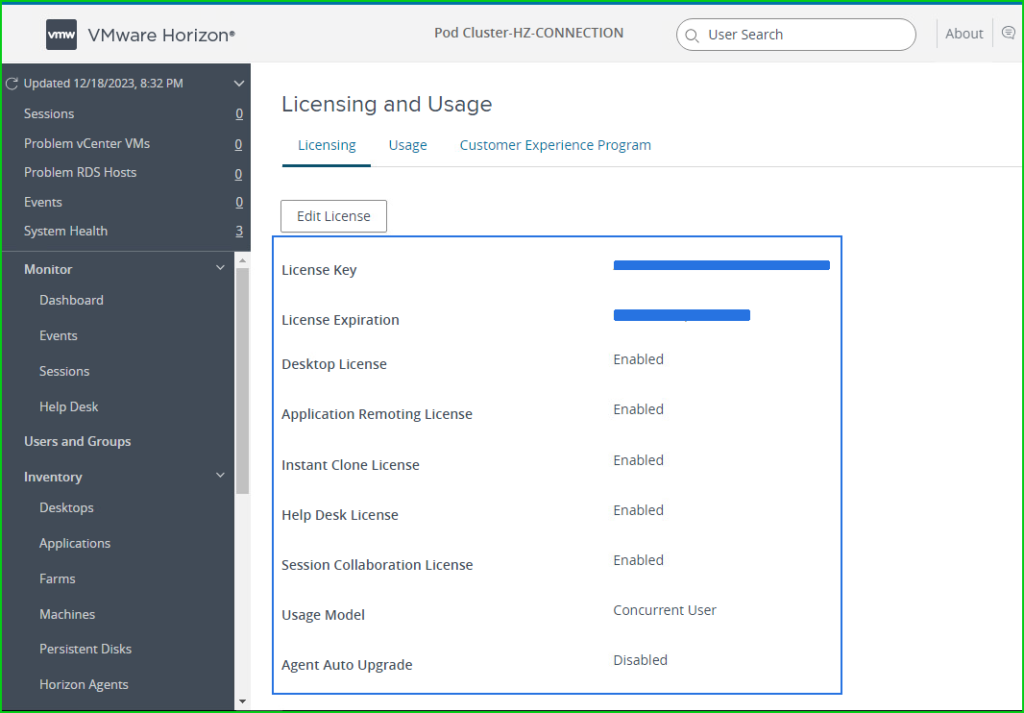
Prima di procedere con la registrazione del vCenter Server sul Connection Server, per non utilizzare l’utente “administrator@vsphere.local“, poichè rimarrebbe inserito e per ragioni di sicurezza non è consigliato, andremo a creare un utente dedicato.
Di seguito vediamo come creare l’utente “horizon@vsphere.local” sul vCenter.
- Dal menù “hamburger” cliccare su “Administration” e successivamente su “Users and Group“:
- Selezionare il tab “Users“:
- cliccare sulla scritta “ADD“:
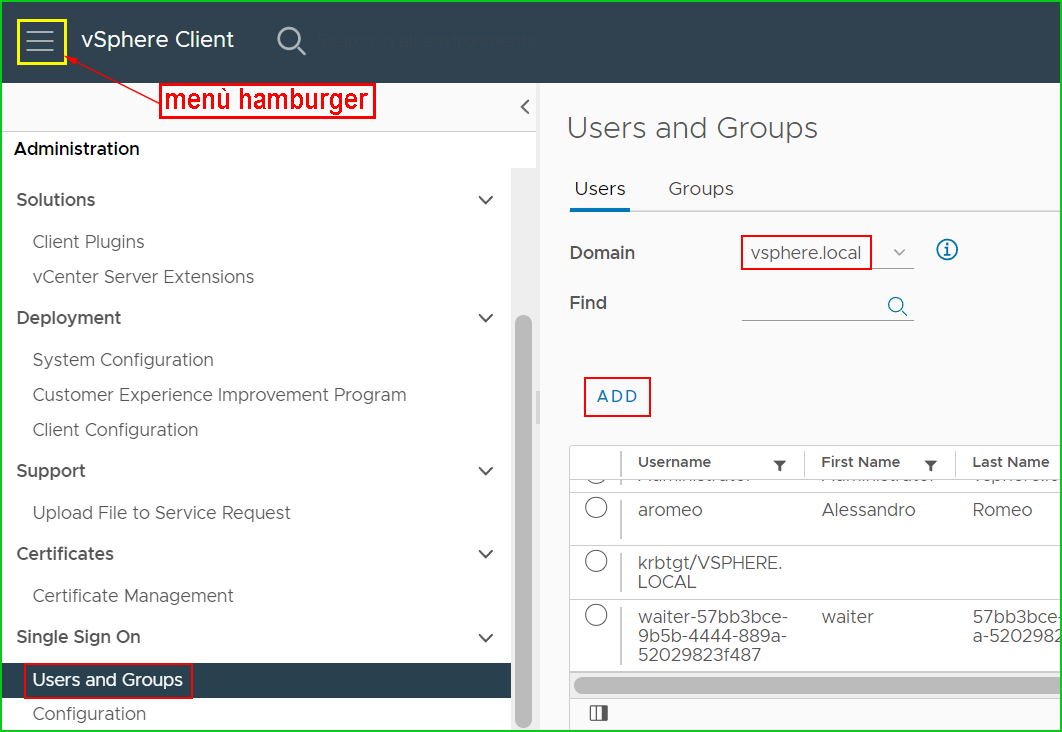
- compilare i campi “Username“, “Password” e “Confirm Password“:
- cliccare sul tasto “ADD“:
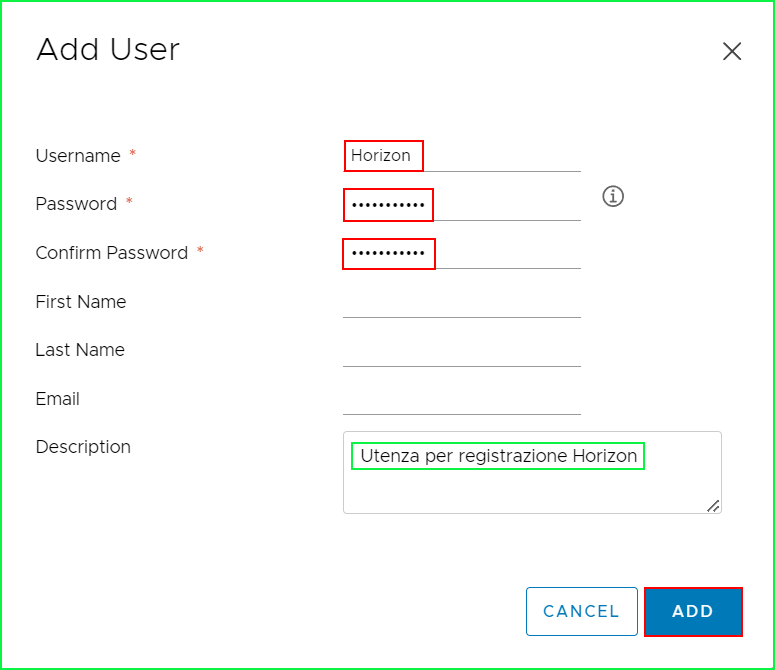
- Selezionare dal menù a sinistra “Global Permissions“:
- da “Permissions provider” selezionare “vsphere.local” :
- cliccare sulla scritta “ADD“:
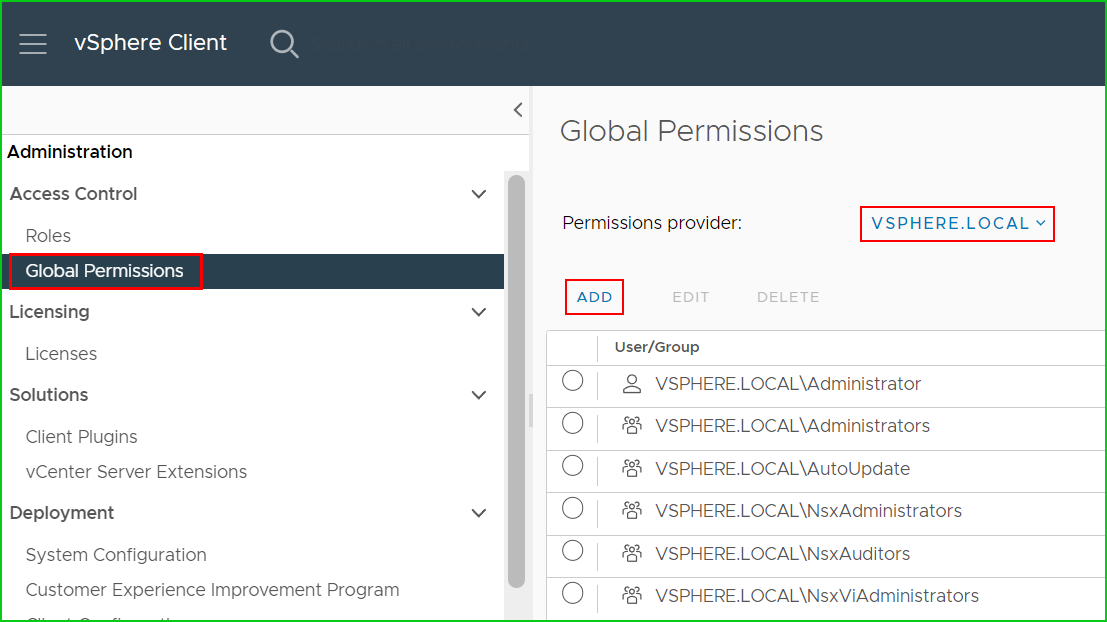
Compilare i campi come in figura:
- Domain: “vsphere.local“
- User/Group: Scrivere il nome dell’utente appena creato e selezionarlo. Nel mio caso di chiamava “Horizon“:
- Role: “Administrator“
- Inserire il flag su “Propagate to children“:
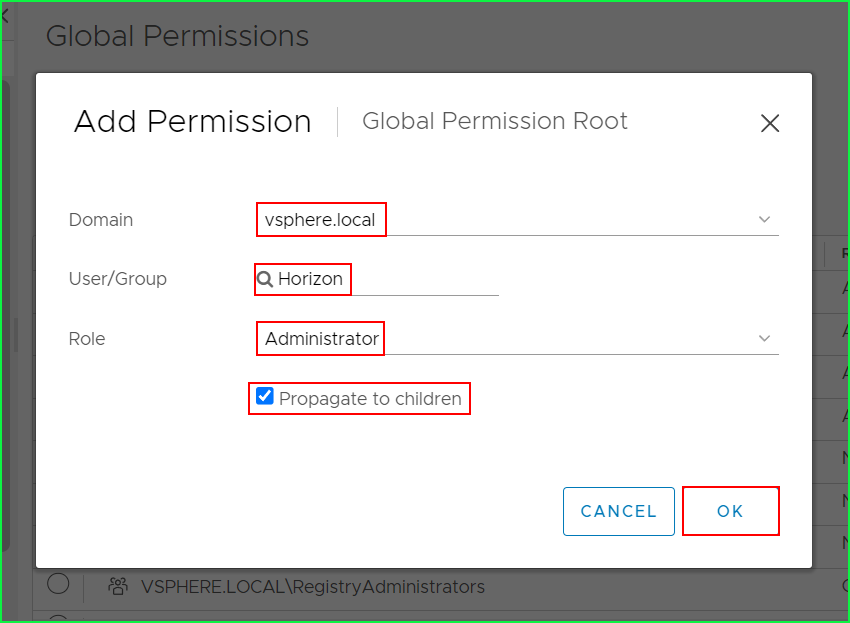
… utente creato e inserito nei permessi idonei:
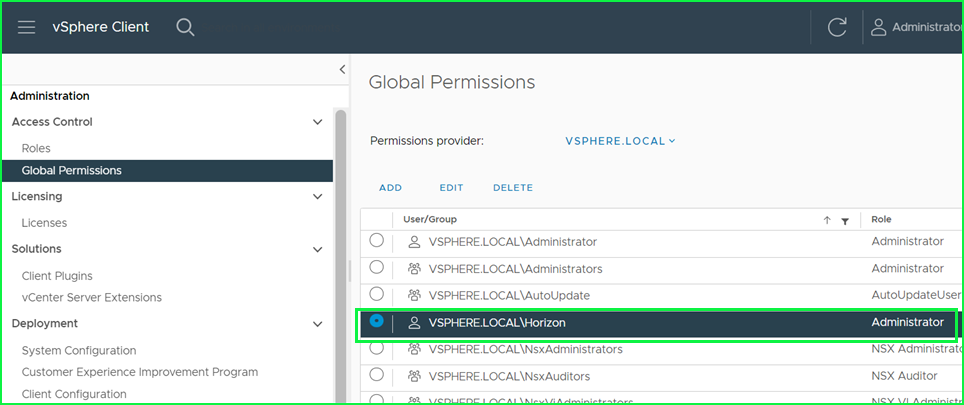
Creata l’utenza dedicata, proseguiamo con la registrazione del vCenter Server su Horizon Connection Server.
Dal menù a sinistra selezionare “Settings” -> “Servers“:
- Selezionare il tab “vCenter Servers” e cliccare sulla scritta “Add“:
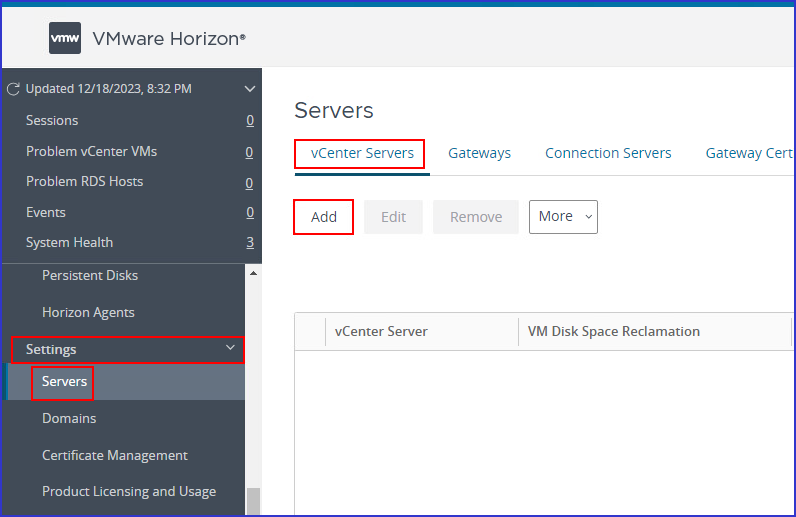
- compilare i campi come in figura inserendo i propri parametri:
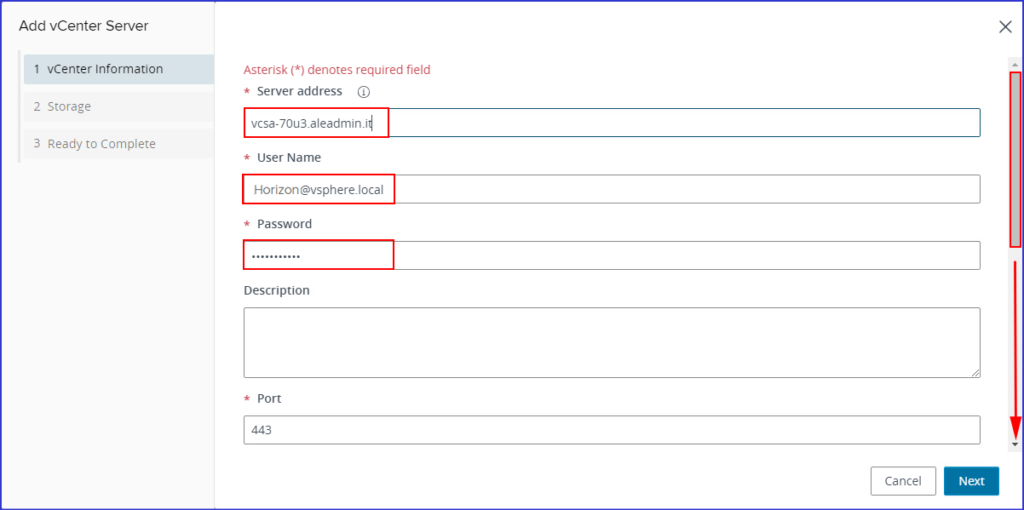
- compilare i campi come in figura inserendo i propri parametri:
- cliccare sul tasto “Next“:
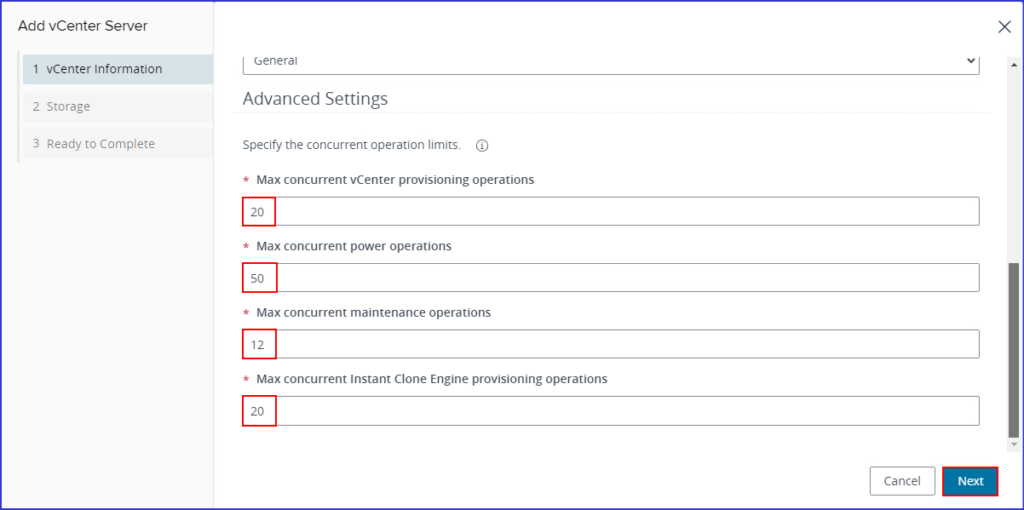
- cliccare sul tasto “View Certificate“:

- cliccare sul tasto “Accept“:
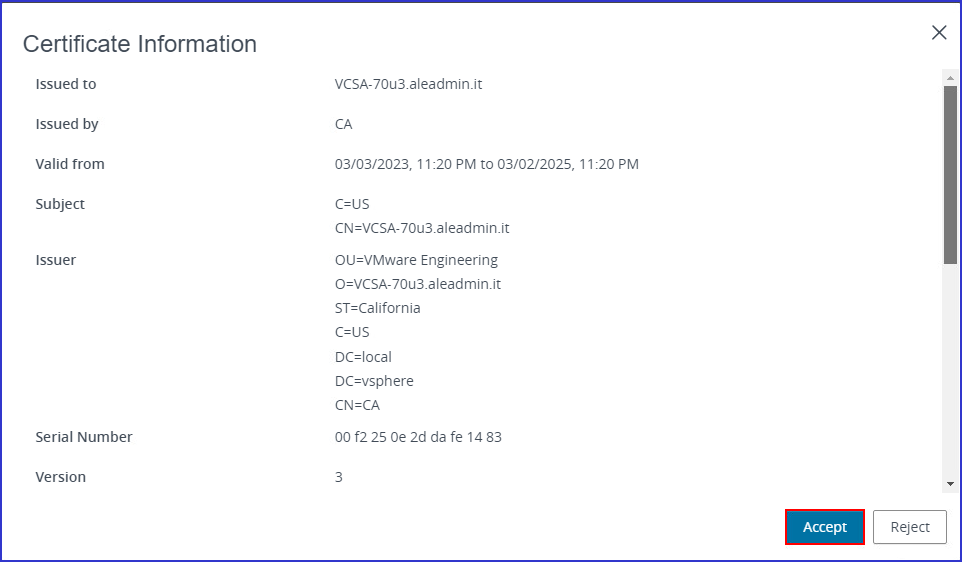
- selezionare l’Host e preme il tasto “Next“:
Nota: se necessario cambiare i parametri di default nel riquadro verde:
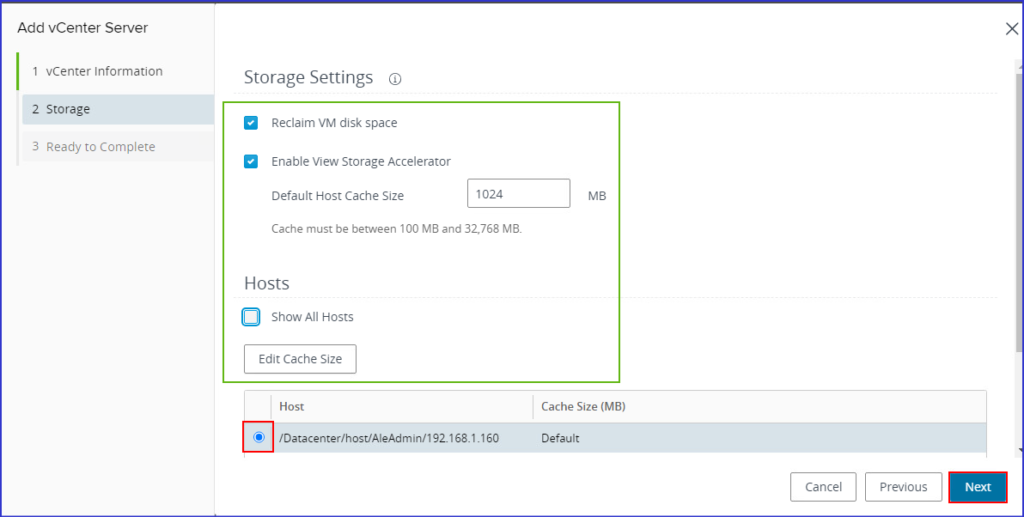
- cliccare sul tasto “Submit“:
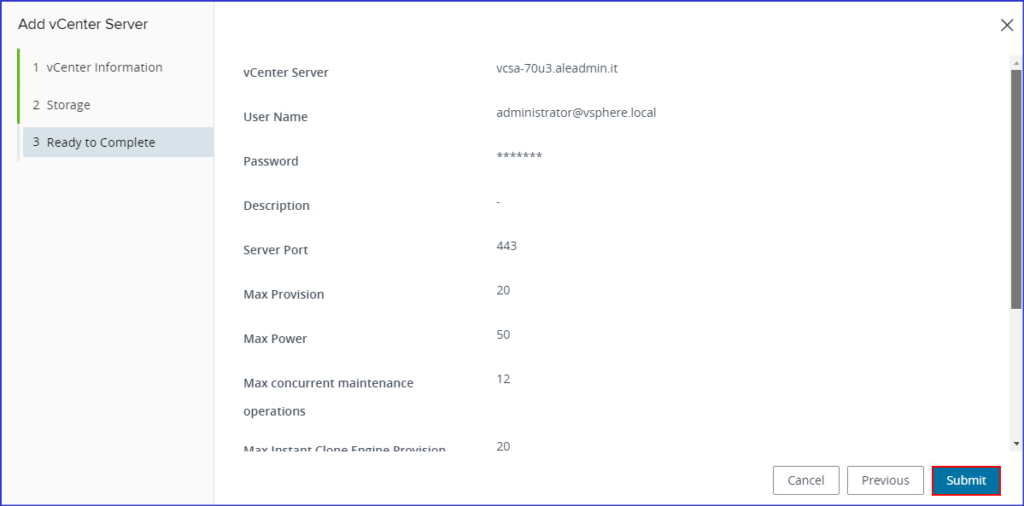
Dalla scherama “Severs” è possibile visualizzare la registrazione del vCenter Sever appena eseguita:
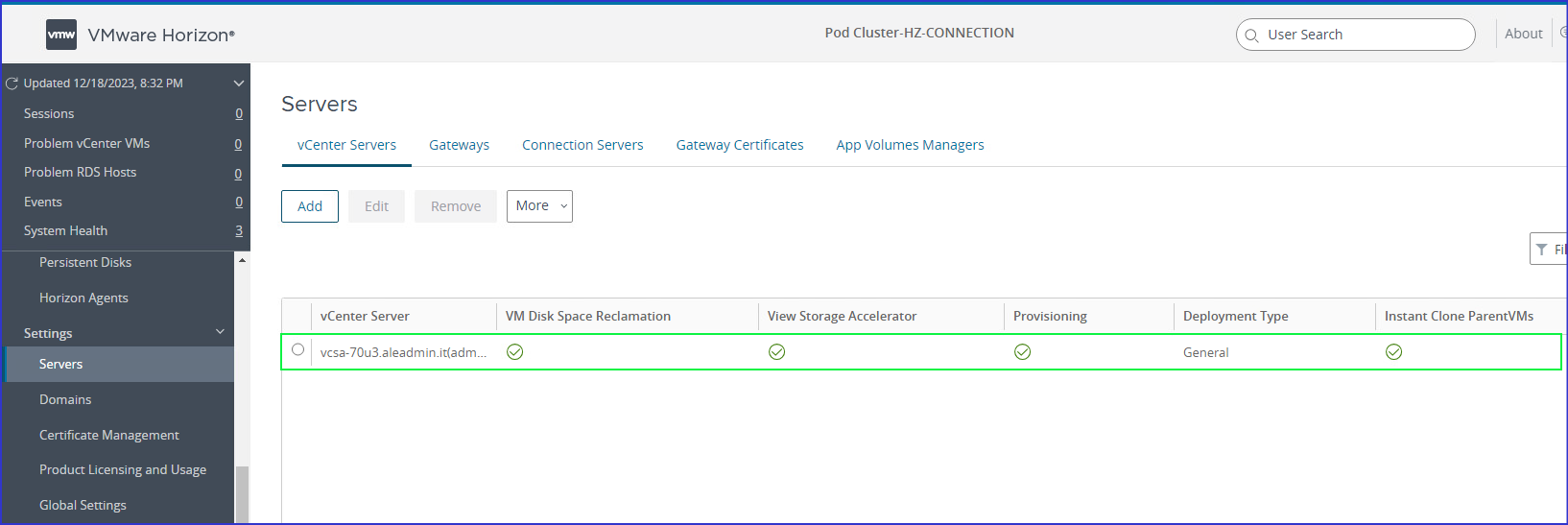
Articolo concluso, nel prossimo vedremo come installare il Replica Server e successivamente come configurare il Load Balancer “KEMP” per bilanciare il Connection Server e il Replica Server.
By: Alessandro Romeo – Enjoy 👍