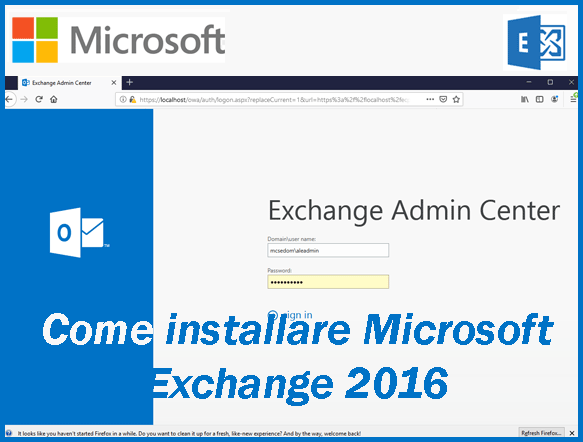Per installare un Server Microsoft Exchange 2016 e renderlo parte del proprio Dominio Active Directory è necessario osservare alcune regole base. Le elenchiamo di seguito.
Prerequisiti:
- Foresta Active Directory: Windows Server 2008 o superiore
- Sistema Operativo:
- Windows Server 2012
- Windows Server 2012 R2
- Windows Server 2016
- Memoria minima richiesta:
- Mailbox Server 8GB
- Edge Transport Server 4GB
- Update degli ultimi aggiornamenti del Sistema Operativo
- Join del Sever Exchange nel dominio.
Software necessario:
- .NET Framework 4.7.2 o versioni successive.
- Visual C++ Redistributable Package per Visual Studio 2013.
- Unified Communications Managed API 4.0. (Questo pacchetto è disponibile per il download e nella cartella \UCMARedist nei supporti di Exchange Server).
Una buona regola prima di iniziare è quella di fare un check del dominio. Aprire Powershell in modalità “Administrator” ed eseguire il comando:
Get-ADForest
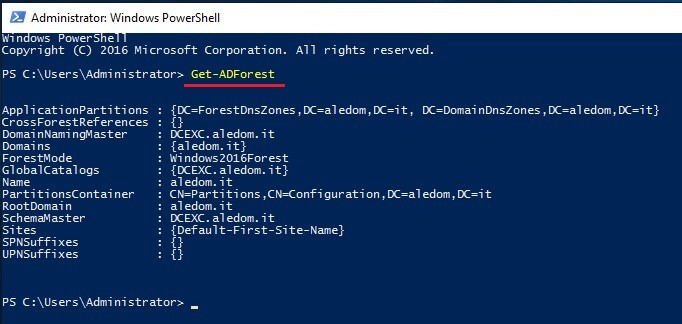
Per installare Microsoft Exchange 2016 su un Server con Windows Server 2016 procedere con i seguenti passaggi.
Preparazione dello “Schema Active Directory”:
La prima attività che andremo a fare consiste nel preparare la Foresta Active Directory ed i relativi domini\o per la versione di Exchange da installare.
Requisiti:
- L’account utilizzato per l’installazione deve essere un membro dei gruppi di sicurezza “Schema Admins” ed “Enterprise Admins”.
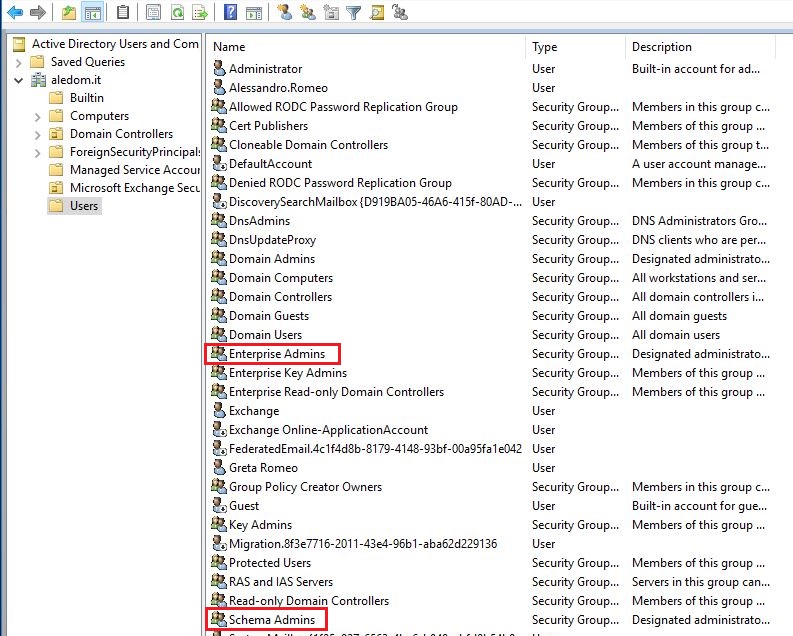
- Il computer deve essere un membro dello stesso dominio Active Directory e sito del master schema.
- L’unico modo supportato per estendere lo schema per Exchange consiste nell’utilizzo del file Setup.exe con /PrepareSchema, /PrepareAD o l’installazione guidata di Exchange. Non sono supportati altri modi di estensione dello schema.
Per estendere lo “Schema AD”, aprire PowerShell in modalità Administrator ed eseguire il comando:
< drive letter>: ./Setup.exe
/PrepareSchema /IAcceptExchangeServerLicenseTerms
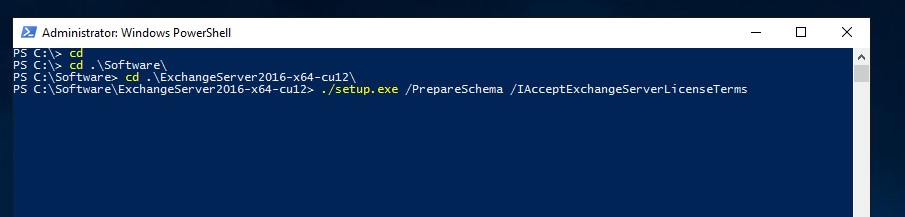
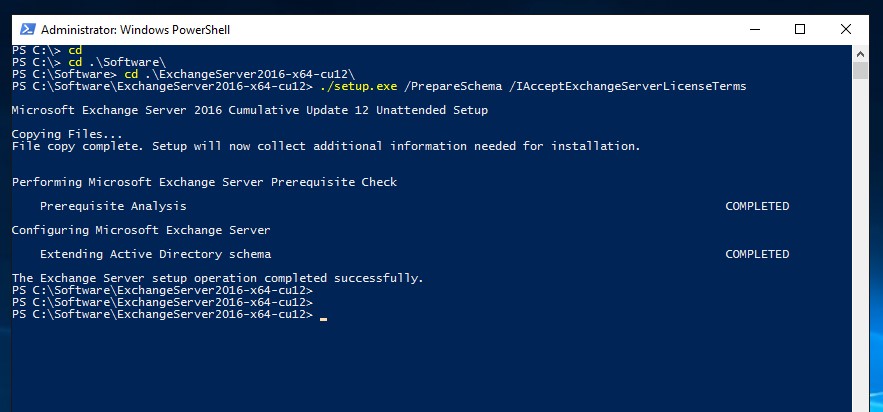
Conclusa l’estensione dello “Schema Active Directory”, occorre continuare con la preparazione di altri componenti per Active Directory. Durante questo passaggio, tramite Exchange verranno creati i contenitori, gli oggetti e altri elementi in Active Directory per l’archiviazione delle informazioni.
Come al passaggio precedente, per preparare Active Directory ad Exchange 2016, ci sono alcuni punti da rispettare:
- L’account deve essere un membro del gruppo di sicurezza “Enterprise Admins”.
- Il Server deve essere un membro dello stesso dominio Active Directory e sito del Master Schema e deve essere in grado di contattare tutti i domini della foresta sulla porta TCP 389.
- È necessario selezionare un nome per l’organizzazione di Exchange. Il nome dell’organizzazione viene utilizzato internamente da Exchange. In genere non viene visualizzato dagli utenti, non influisce sul funzionamento di Exchange e non determina cosa sia possibile usare per gli indirizzi di posta elettronica.
- Il nome dell’organizzazione non può contenere più di 64 caratteri e non può essere vuoto.
- I caratteri validi sono dalla A alla Z, dalla a alla z, da 0 a 9, segno meno o trattino (-) e spazio, eccetto spazi iniziali o finali.
- Non è possibile modificare il nome dell’organizzazione dopo la configurazione.
Per preparare Active Directory, aprire PowerShell in modalità “Administrator” ed eseguire il comando:
< drive letter>: ./Setup.exe /PrepareAD /OrganizationName:”<Organization name>” /IAcceptExchangeServerLicenseTerms

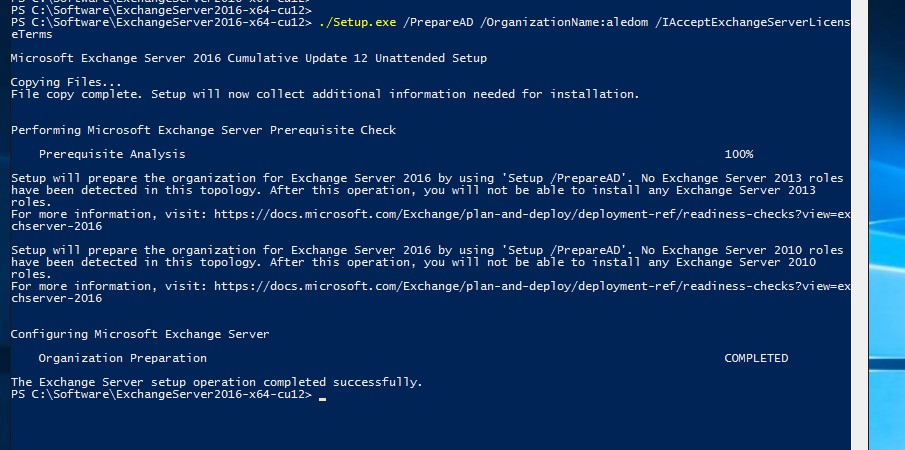
Se entrambi i comandi non hanno generato errori, la preparazione dello Schema AD si può ritenere conclusa. A questo punto ci spostiamo sul Server in cui dobbiamo installare Microsoft Exchange 2016
Preparazione del Server su cui installare Exchange 2016
Prima di procedere con l’escuzione degli scripts, installare il software “.NET Framework 4.7.2”
- Con il tasto dx del mouse selezionare “Run as Administrator” ed eseguire il file di installazione in questa modalità:

- mettere il flag su “I have read and accept the license term.” e premere il tasto “Install“:
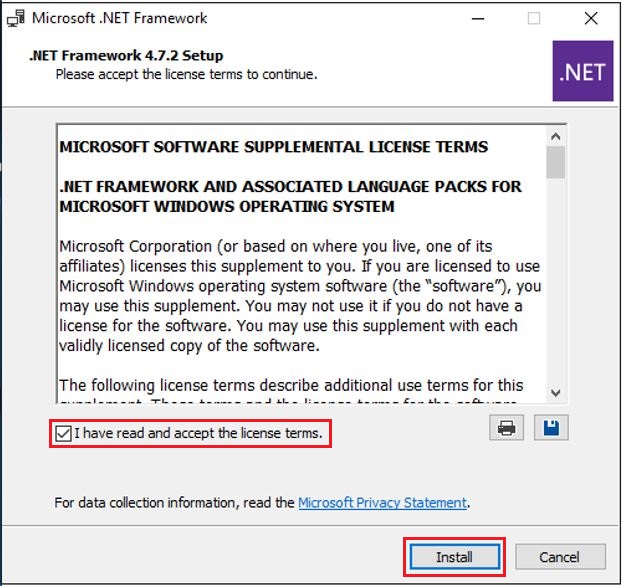
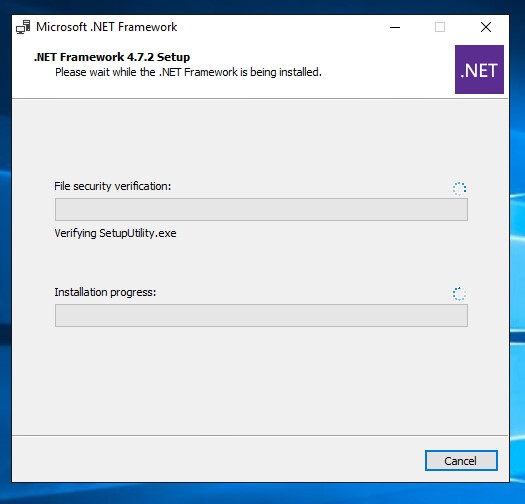
Premere il tasto “Finish” per conclure l’installazione:
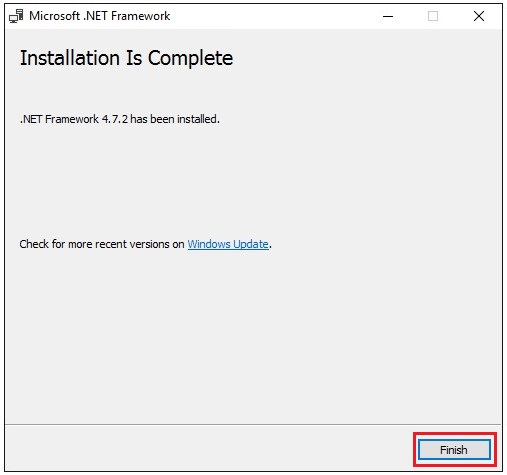
- Procedere al riavvio del Server (è necessario farlo subito per proseguire con le installazioni):
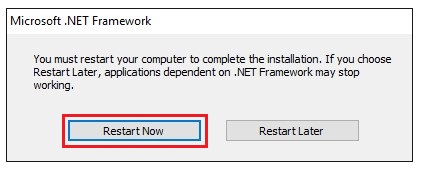
Procedere con l’esecuzione degli scripts:
- Aprire “PowerShell” o “Command Prompt” (CMD) in modalità administrator (o altro utente che faccia parte del gruppo “Enterprice Admin”).
- Eseguire il comando:
Install–WindowsFeature RSAT–Clustering–CmdInterface, NET–Framework–45–Features, RPC–over–HTTP–proxy, RSAT–Clustering, RSAT–Clustering–CmdInterface, RSAT–Clustering–Mgmt, RSAT–Clustering–PowerShell, Web–Mgmt–Console, WAS–Process–Model, Web–Asp–Net45, Web–Basic–Auth, Web–Client–Auth, Web–Digest–Auth, Web–Dir–Browsing, Web–Dyn–Compression, Web–Http–Errors, Web–Http–Logging, Web–Http–Redirect, Web–Http–Tracing, Web–ISAPI–Ext, Web–ISAPI–Filter, Web–Lgcy–Mgmt–Console, Web–Metabase, Web–Mgmt–Console, Web–Mgmt–Service, Web–Net–Ext45, Web–Request–Monitor, Web–Server, Web–Stat–Compression, Web–Static–Content, Web–Windows–Auth, Web–WMI, Windows–Identity–Foundation, RSAT–ADDS
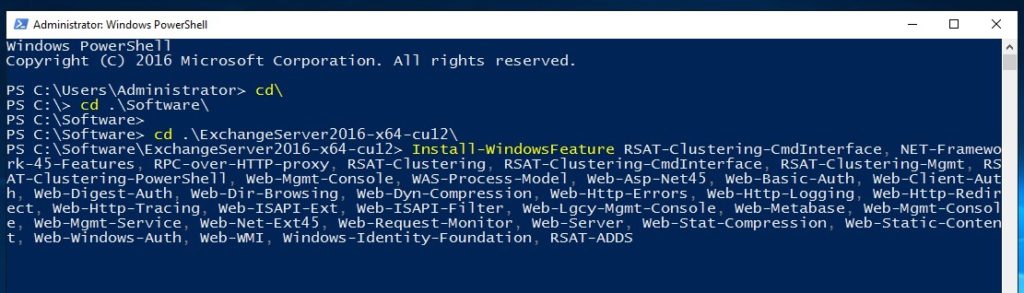
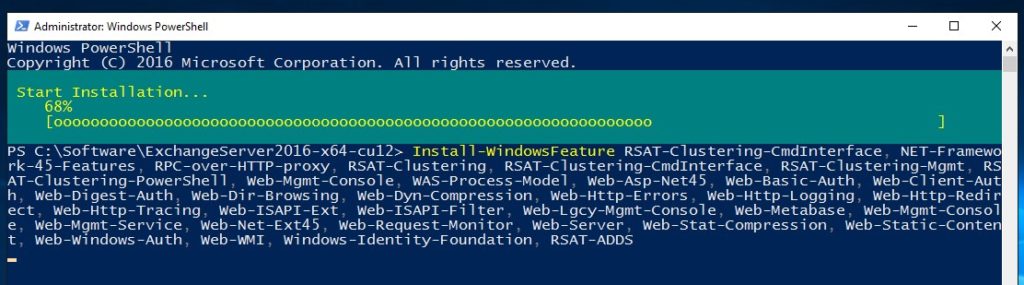
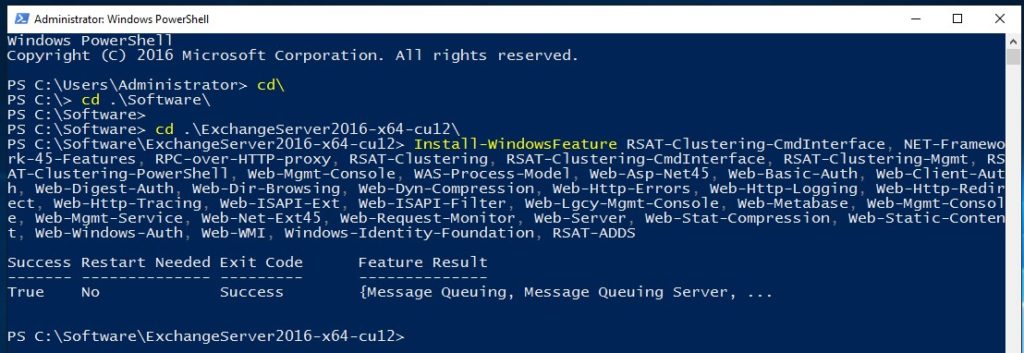
Per preparare un solo dominio specifico nella foresta di Active Directory, aprire PowerShell in modalità Administrator ed eseguire il comando:
<drive letter>:./Setup.exe /Preparedomain /IAcceptExchangeServerLicenseTerms
Per preparare tutti i domini nella foresta di Active Directory, eseguire il comando:
<drive letter>:./Setup.exe /PrepareAllDomains /IAcceptExchangeServerLicenseTerms

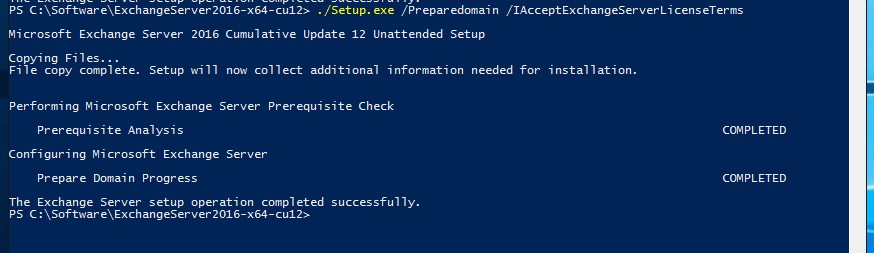
Procedere con l’installazione dei software necesari (scaricati precedentemente):
Installare il software “Microsoft Unified Communications Managed API 4.0 Runtime”.
- Con il tasto dx del mouse selezionare “Run as Administrator” ed eseguire il file di installazione in questa modalità:
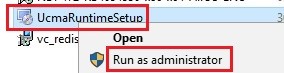
- Premere “Next” per continuare:
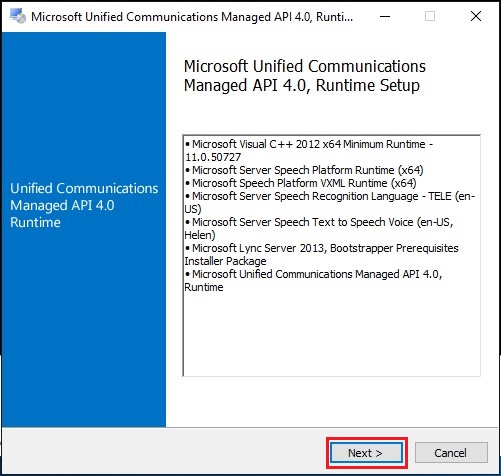
- mettere il flag su “I have read and accept the license term.” e premere il tasto “Install“:
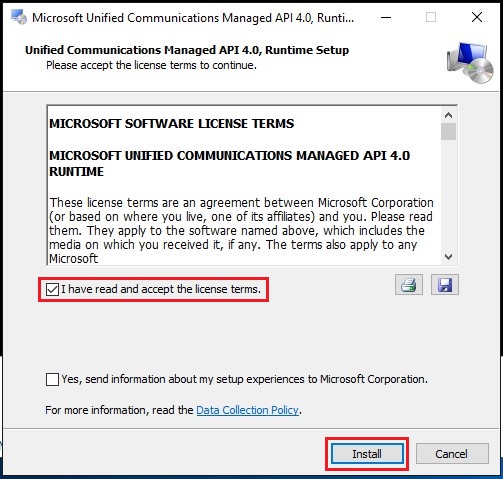
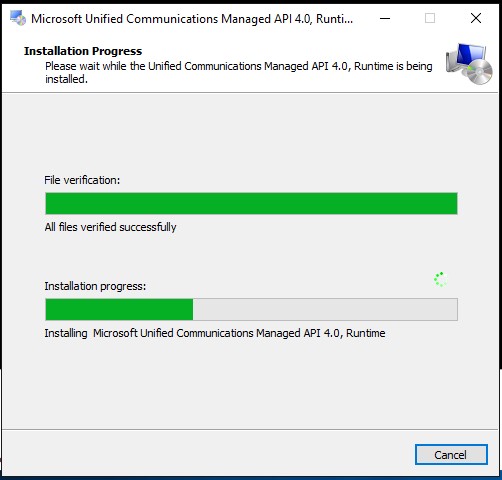
- Premere il tasto “Finish” per concludere l’installazione:
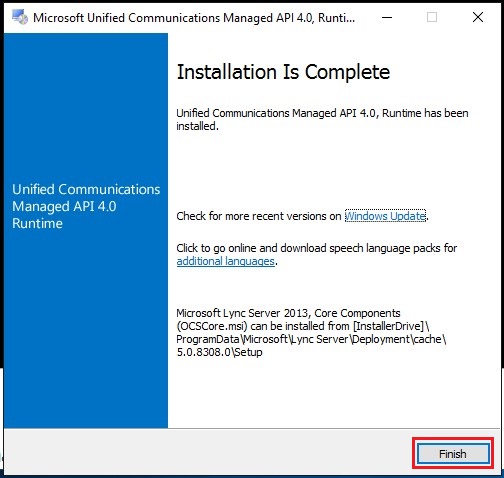
Installare il software “Install Microsoft Visual C++”
- Con il tasto dx del mouse selezionare “Run as Administrator” ed eseguire il file di installazione in questa modalità:
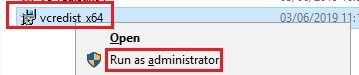
- mettere il flag su “I have read and accept the license term.” e premere il tasto “Install“:
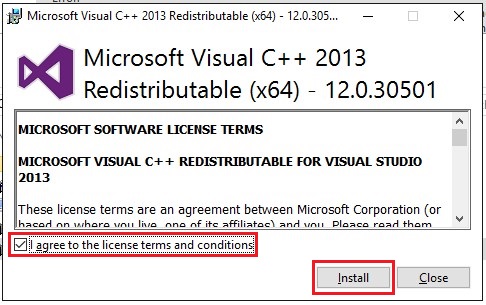
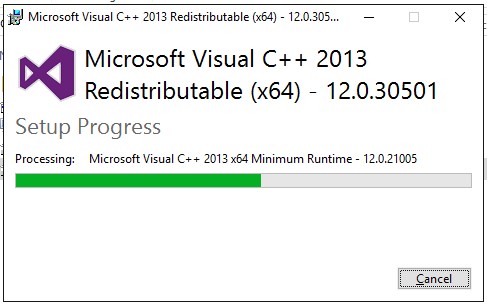
- Premere il tasto “Close” per concludere l’installazione:
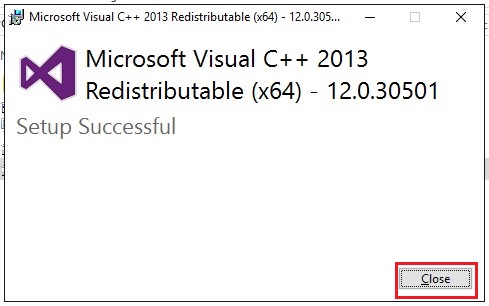
Installazione di “Microsoft Exchange 2016”
- Con il tasto dx del mouse selezionare “Run as Administrator” ed eseguire il file di installazione in questa modalità:
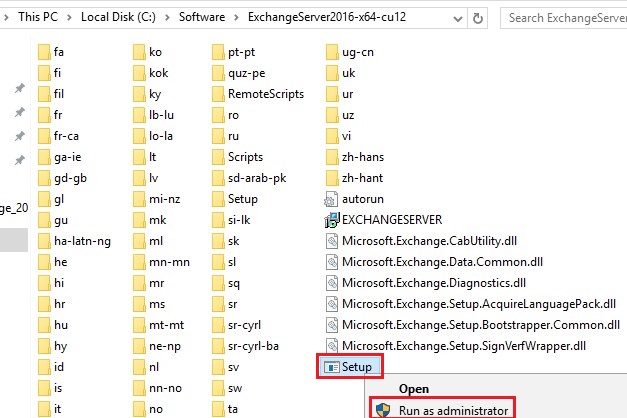
- mettere il flag su “Don’t check for update right now“, e premere il tasto “Next” per proseguire:
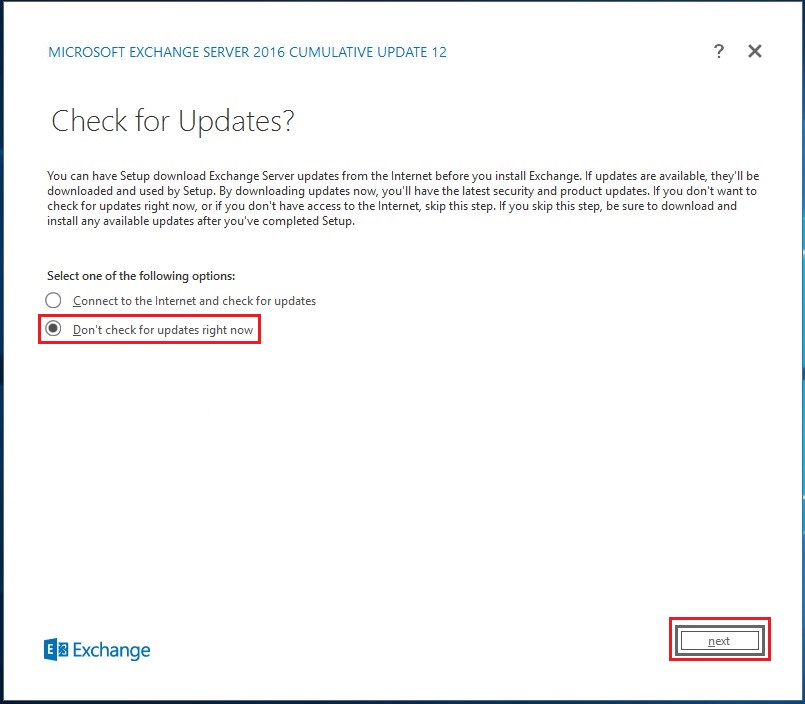
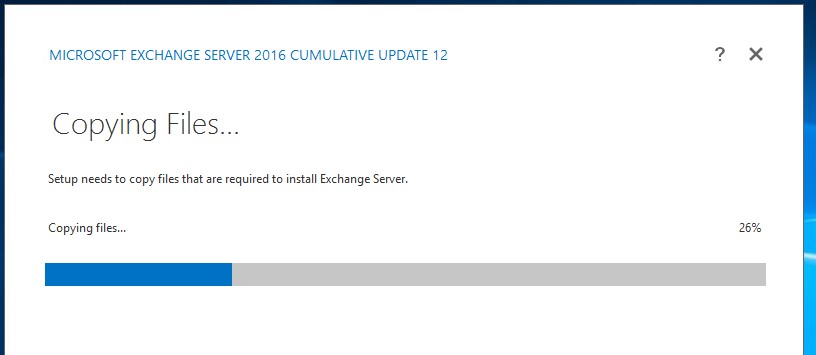
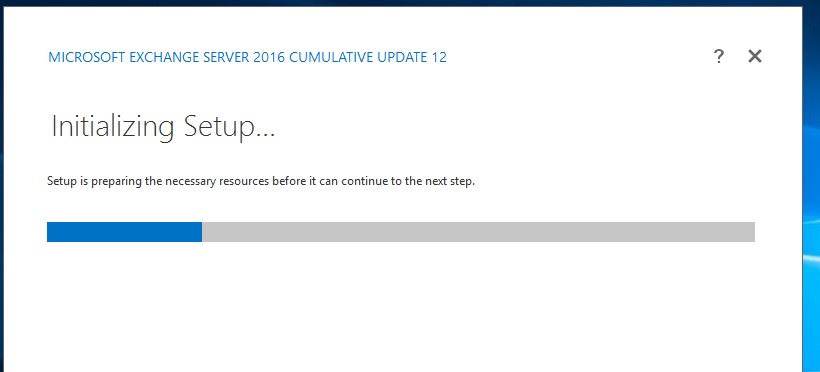
- premere il tasto “Next” per proseguire:
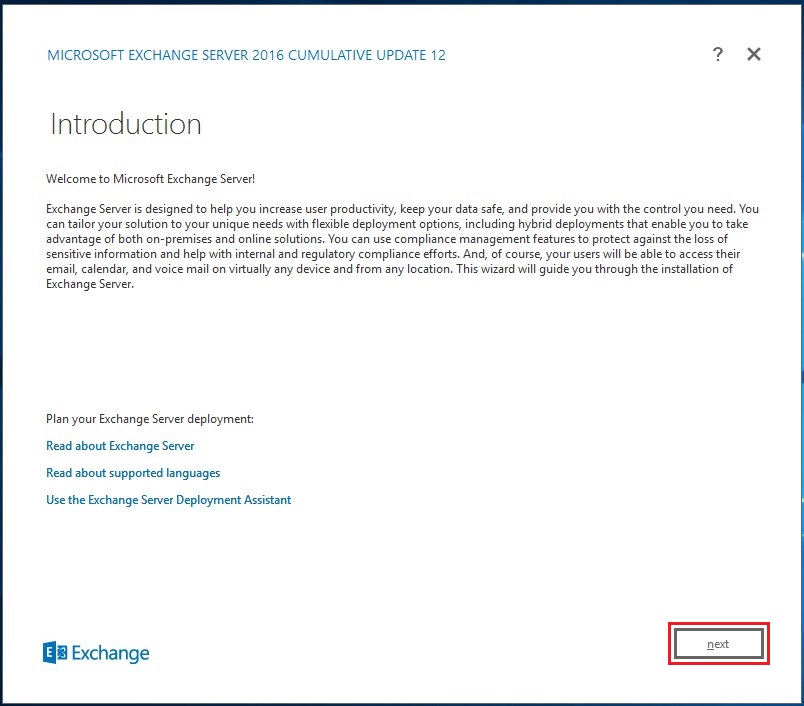
- Selezionare “I accept the terms in the license agreement”
premere il tasto “Next” per proseguire:
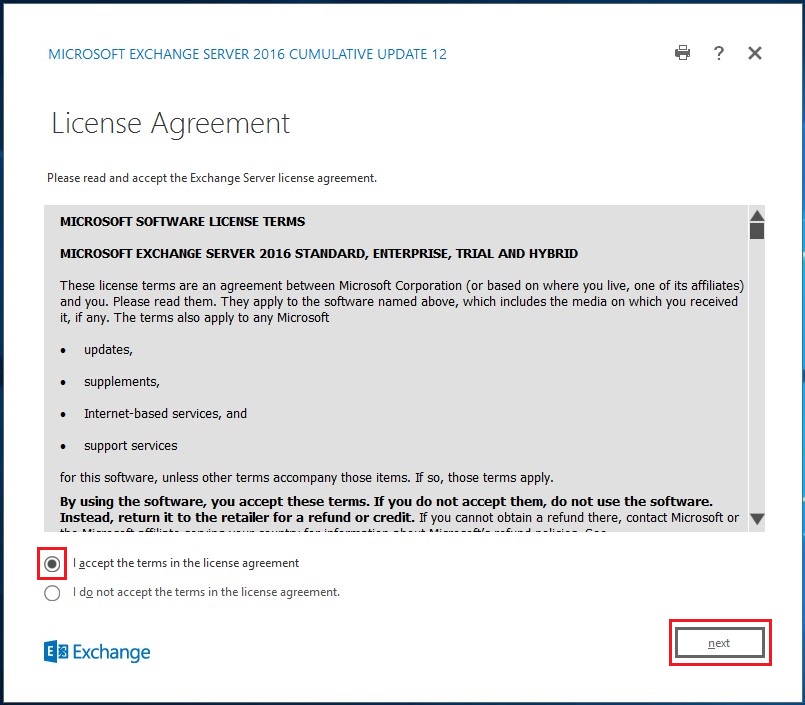
- Selezionare “Don’t use recommended settings” e premere il tasto “Next” per proseguire:
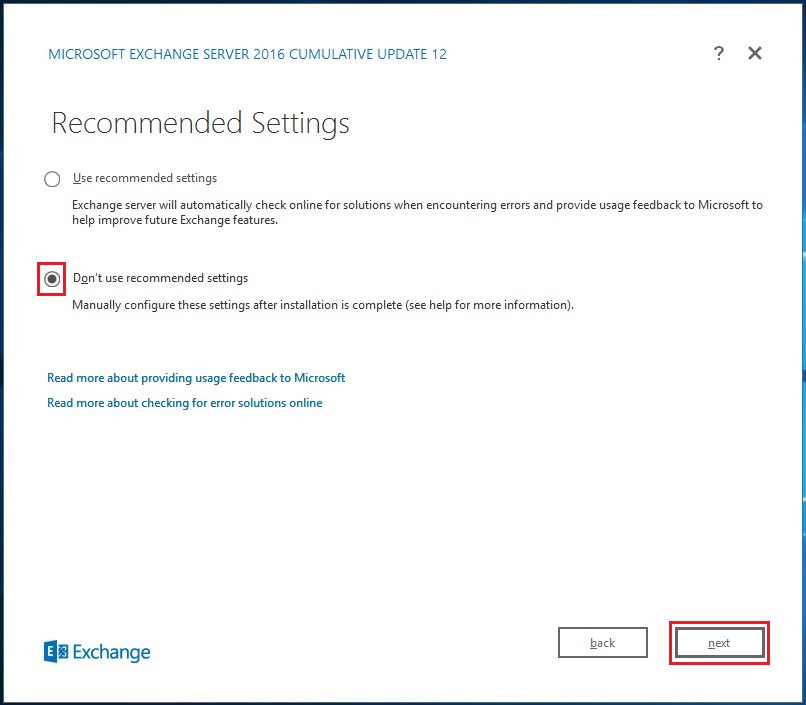
- Selezionare i ruoli: “Mailbox role” e “Management tools“. Selezionare anche “Automatically Install Windows Server roles and features that are required to install Exchange Server” e premere il tasto “Next” pre proseguire:
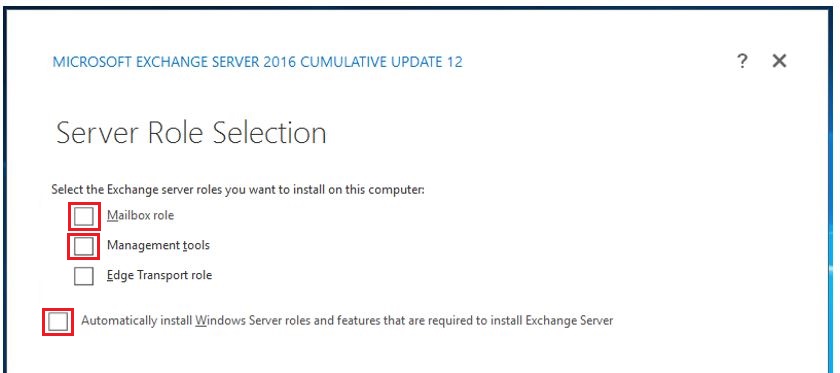
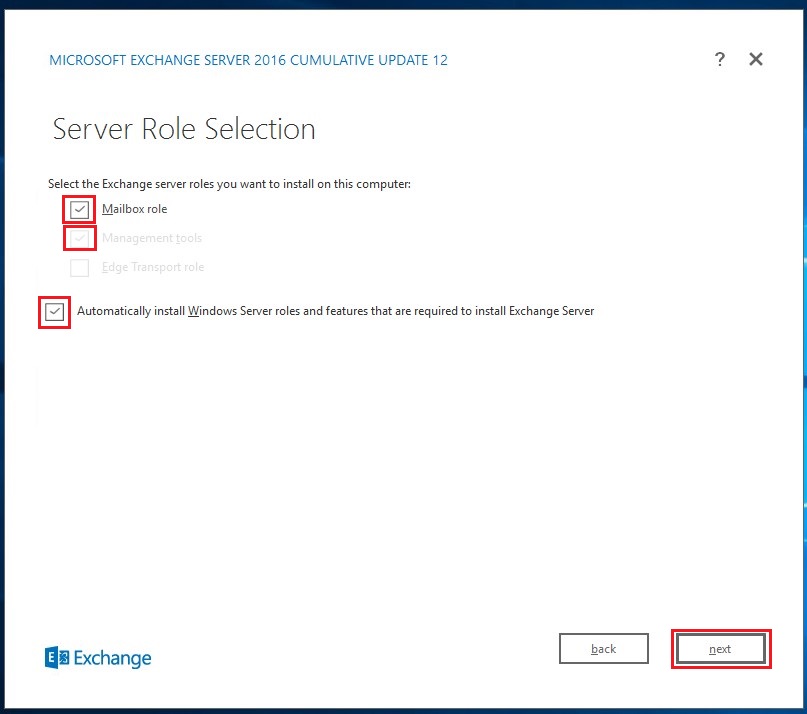
Selezionare tramite il tasto “browse” il path per l’installazione di Exchange, e premere il tasto “Next” per proseguire:
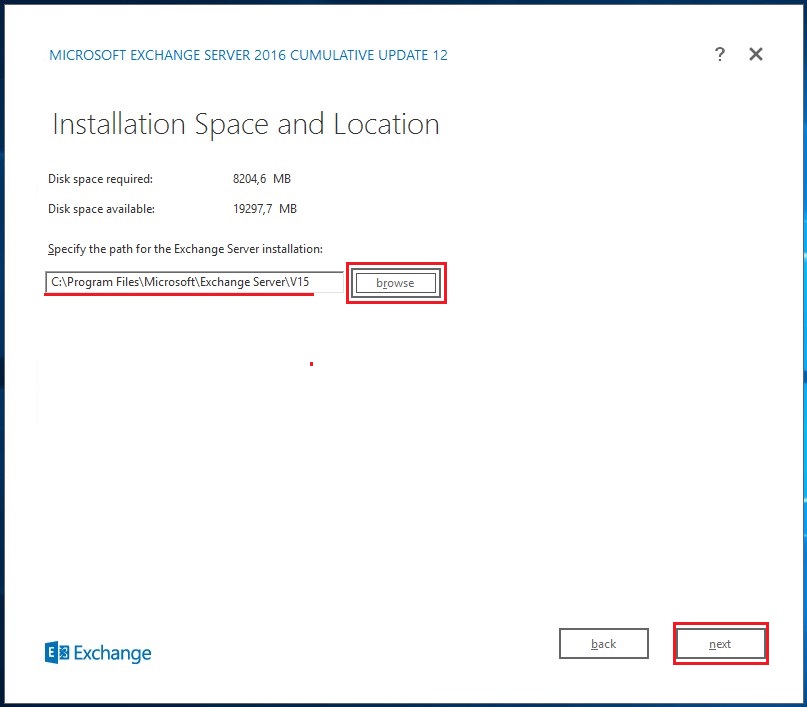
- Specificare il nome per l’organizzazione di Exchange e premere “Next” per proseguire:
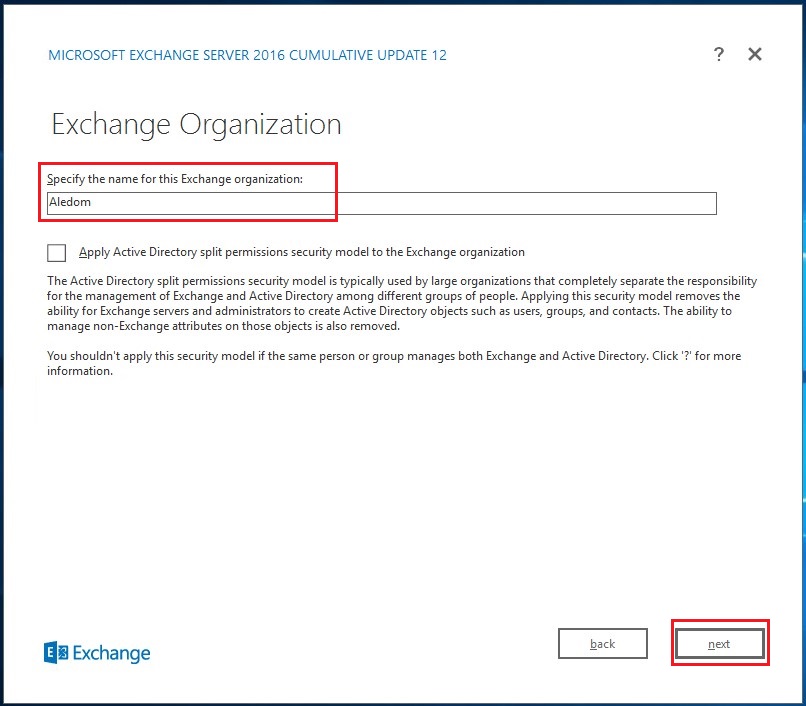
- Inserire il flag su “No” e premere “Next” per proseguire:
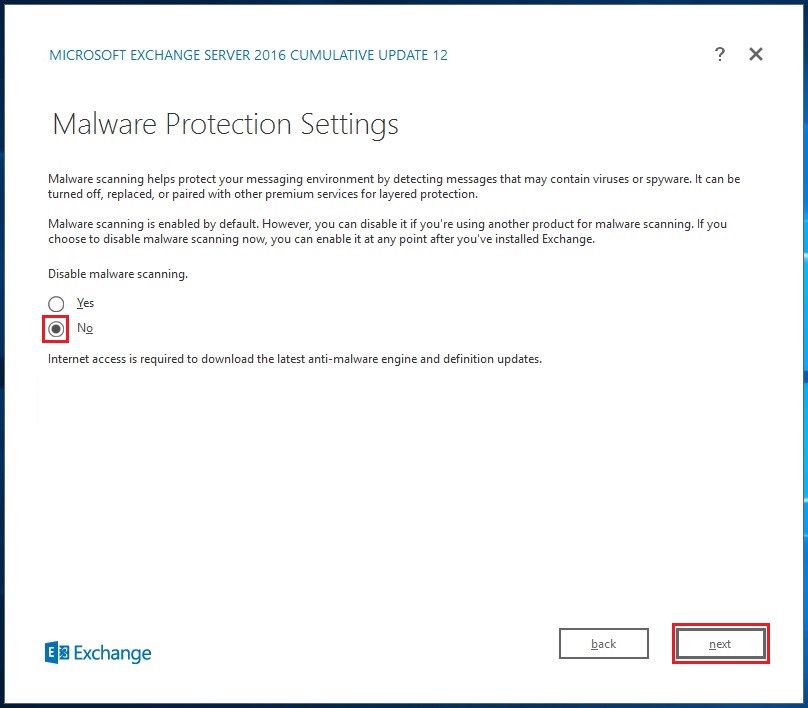
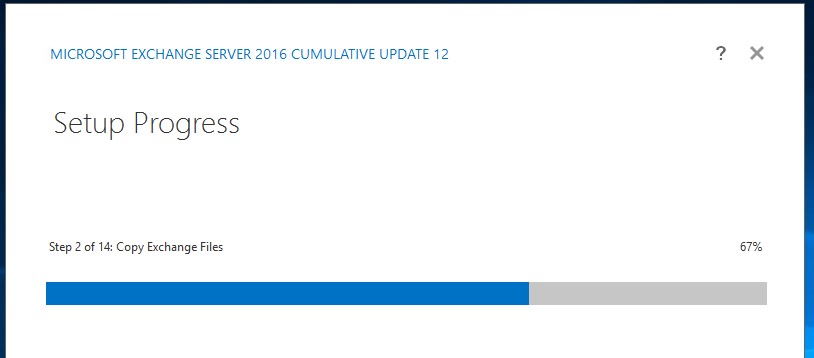
- Premere il tasto “Finish” per concludere l’installazione:
Nota: Se viene selezionata la scritta “Launch Exchange Administration Center after finishing Exchange setup” al termine dell’installazione viene aperta la web console di Exchange Server 2016:
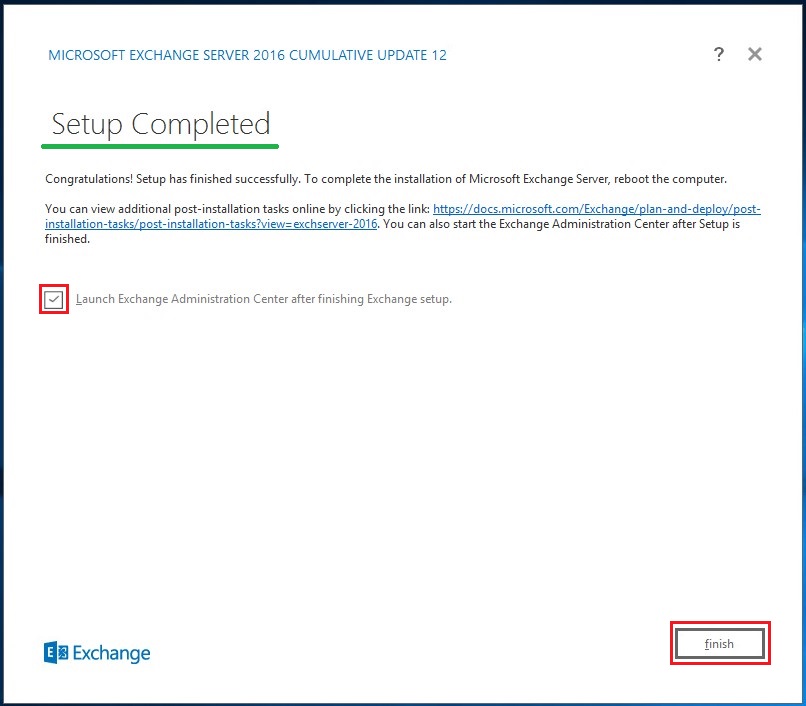
- Se non è stato selezionato “Launch Exchange Administration Center after finishing Exchange setup” occorre aprire “Exchange Administrative Center” dal menu di Windows Server:
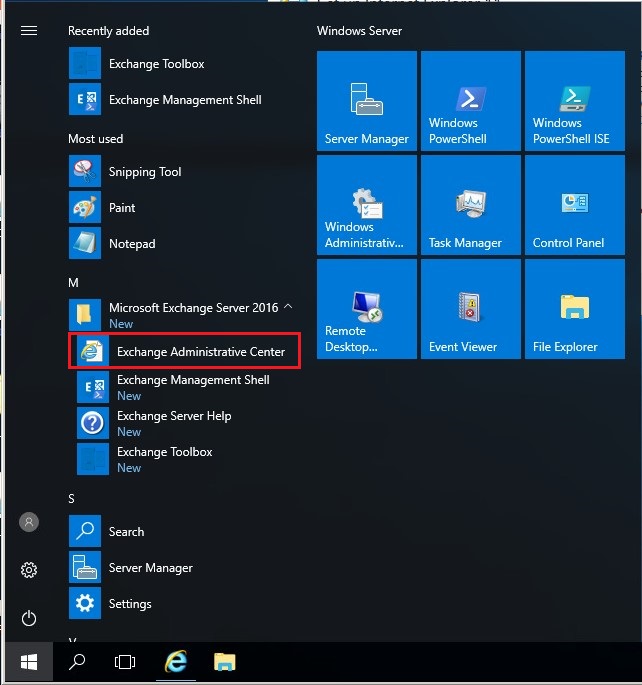
- Inserire la login di accesso:
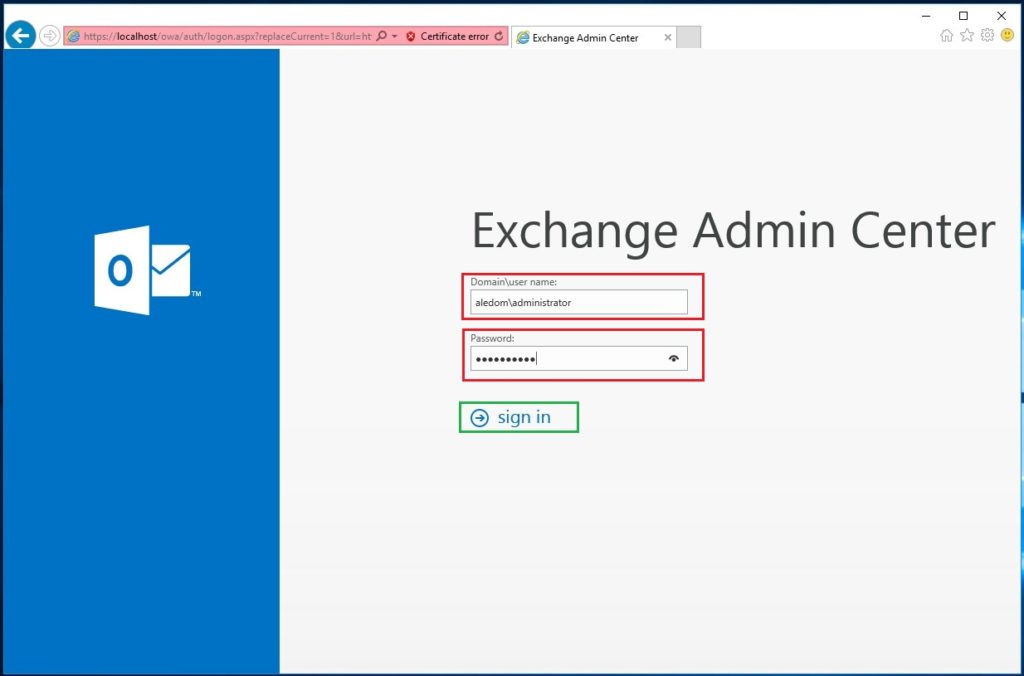
Console di gestione delle caselle di posta Elettronica
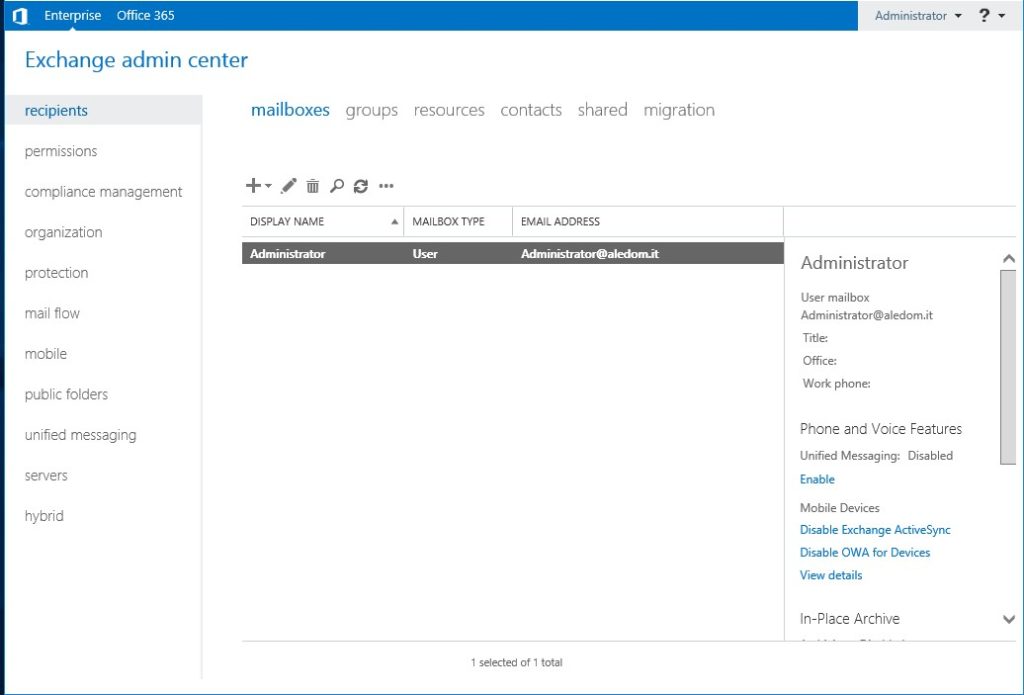
Installazione conclusa.
Alessandro Romeo