
Recentemente VMware ha indentificato in alcune versioni di vCenter Server delle vulnerabilità critiche sulla sicurezza (VMSA-2021-0020). Le versioni vCenter interessate sono: 6.5, 6.7 e 7.0.
Per risolvere questa vulnerabilità, VMware consiglia di applicare la patch al sistema il prima possibile.
https://www.vmware.com/security/advisories/VMSA-2021-0020.html
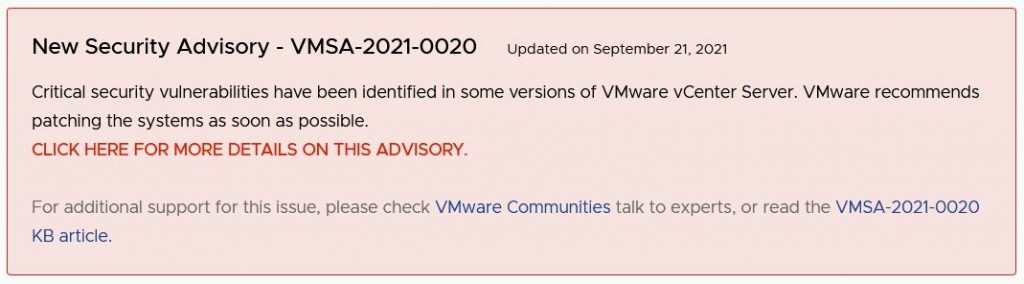
In questo articolo illustriamo tutti i passaggi per eseguire l’update della patch (VMSA-2021-0020) :
VCSA di partenza: vCenter Server 7.0 Update 2b Build 17958471
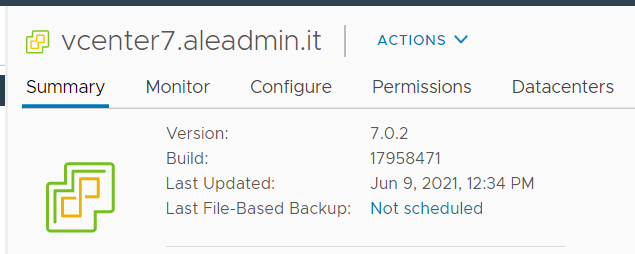
verifica Build dal sito ufficiale VMware: https://kb.vmware.com/s/article/2143838/
Consigli prima di procedere:
- Eseguire un backup del vCenter (da VAMI tramite la sezione “Backup” –> ftp\sftp)
- Eseguire una Snapshot del virtual Appliance
NOTA: Se la patch deve essere installata su vCenter in Linked Mode, occorre creare la Snapshot a freddo. Cioè spegnere tutti i vCenter in linked mode, ed eseguire la snapshot.
Es: se ho due vCenter in linked mode occorre spegnerli entrambi e solo quando saranno entrambi in power-off si potrà procedere alla creazione delle Snapshot.
Procedura:
- Eseguire il download della patch dal seguente link: https://customerconnect.vmware.com/patch/
Nota: è necessario autenticarsi al portale per scaricare la patch.
- Inserire i dati per l’autenticazione:
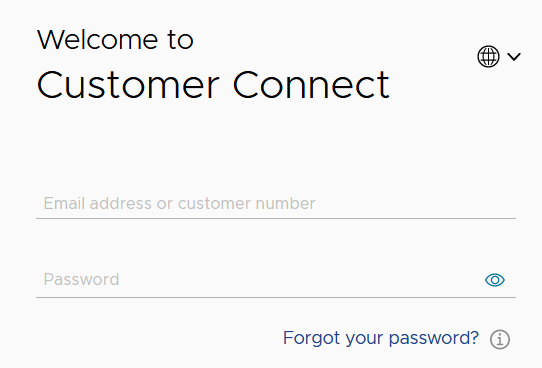
- Dal menù a tendina della sezione “Select a Product” selezionare “VC“:
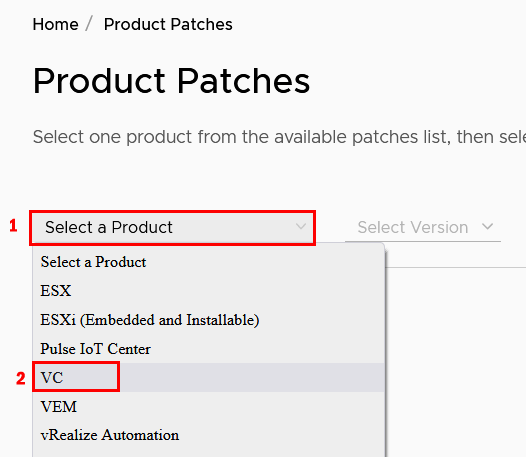
- Dal menù a tendina della sezione “Select Version” selezionare la versione del vCenter a cui occorre applicare la patch:
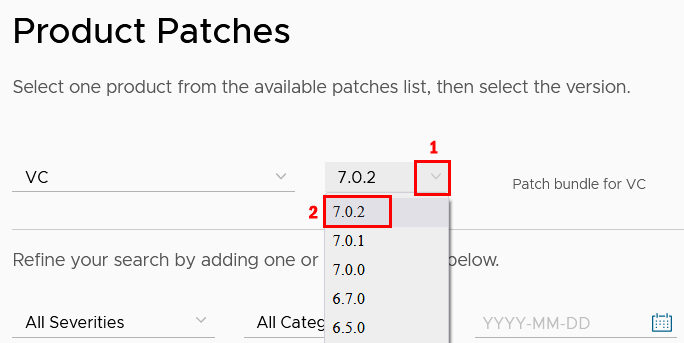
- Cliccare sul bottone “SEARCH”:
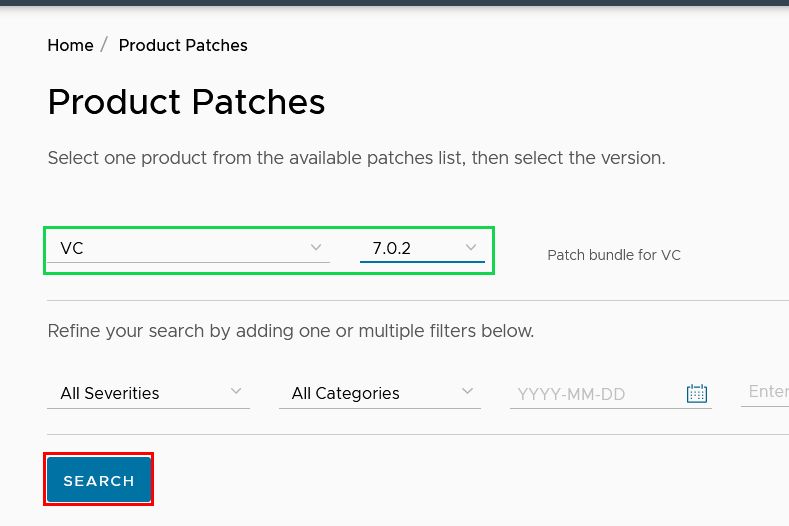
- Cliccare sul tasto “Download Now”:
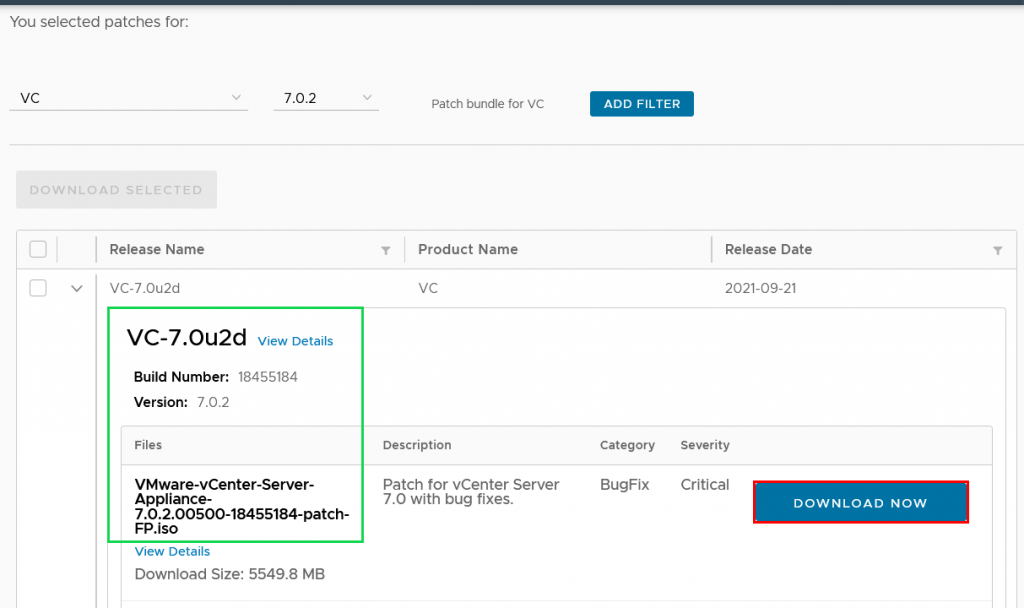
- Salvare il file *.ISO in locale. Successivamente questo file deve essere caricato su un datastore agganciato all’host Esxi che contiene l’Appliance del vCenter:
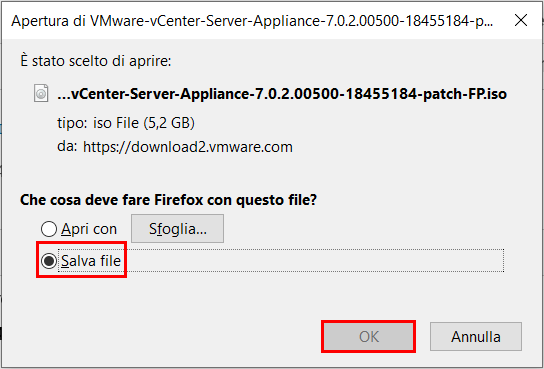
- Conclusa la fase del download, caricare il file ISO nel datastore.
Nota: in questo articolo non viene illustrato il caricamento del file ISO nel datastore:
…due righe sul caricamento del file ISO…cliccare con il tasto destro sul datastore e seleziona “Browse“, successivamente cliccare su “Upload” e caricare il file ISO (normalmente conviene creare una cartella ISO a cui al suo interno vengono caricati tutti i file ISO…per comodità):
- Aprire l’interfaccia web del vCenter “https://<FQDN>or<IP>/ui“.
- Selezionare l’Appliance virtuale dall’inventory del vCenter e con il tasto dx cliccare sulla scritta “Edit setting”, caricare l’immagine ISO dal datastore posizionata precedentemente (…in sintesi è lo stesso procedimento per caricare una ISO nel CD-Rom di una normale virtual machine):
Schermata riassuntiva:
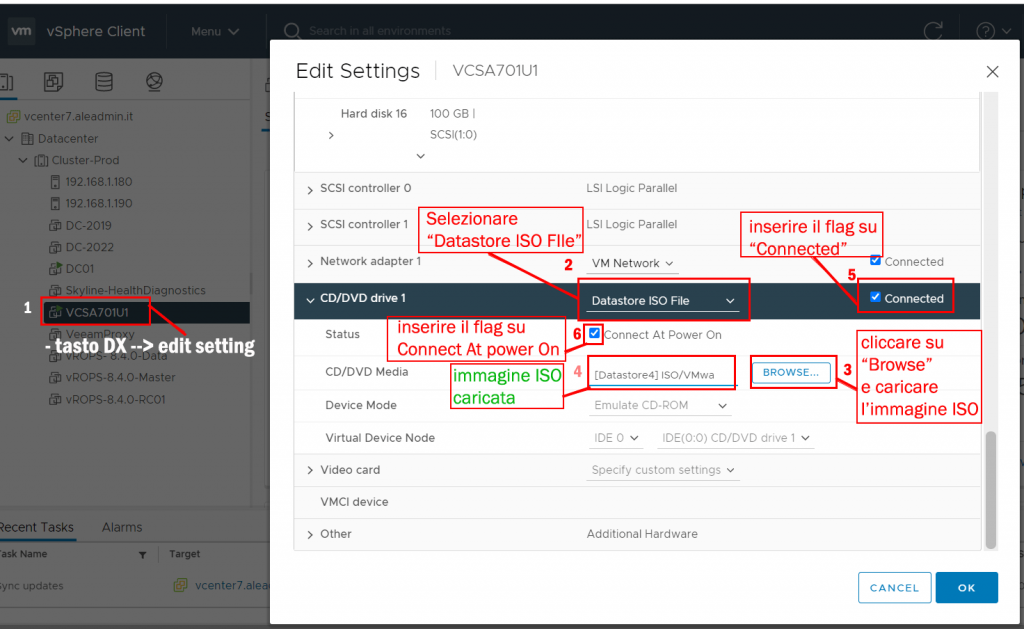
- Eseguire l’accesso alla VAMI del vCenter “https://<FQDN>or<IP>:5480“

- Cliccare sul menù “Update” di sinistra:
NOTA: quando si clicca sul tasto update, normalmente occorre attendere qualche minuto prima che compaia la schermata sotto.
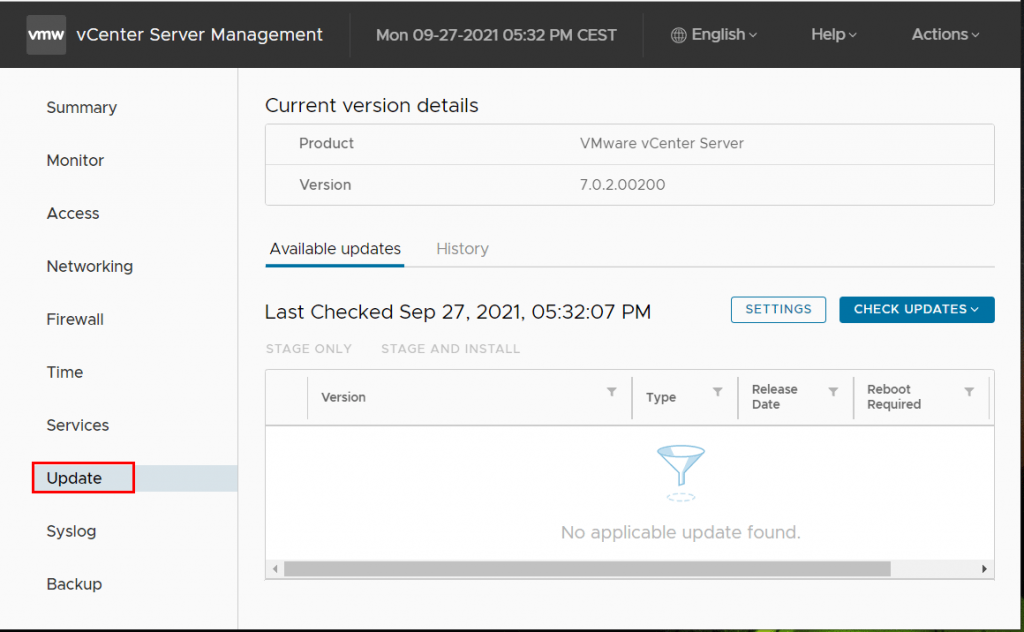
- Cliccare sul tasto “Check Update” e selezionare “Check CD ROM”:
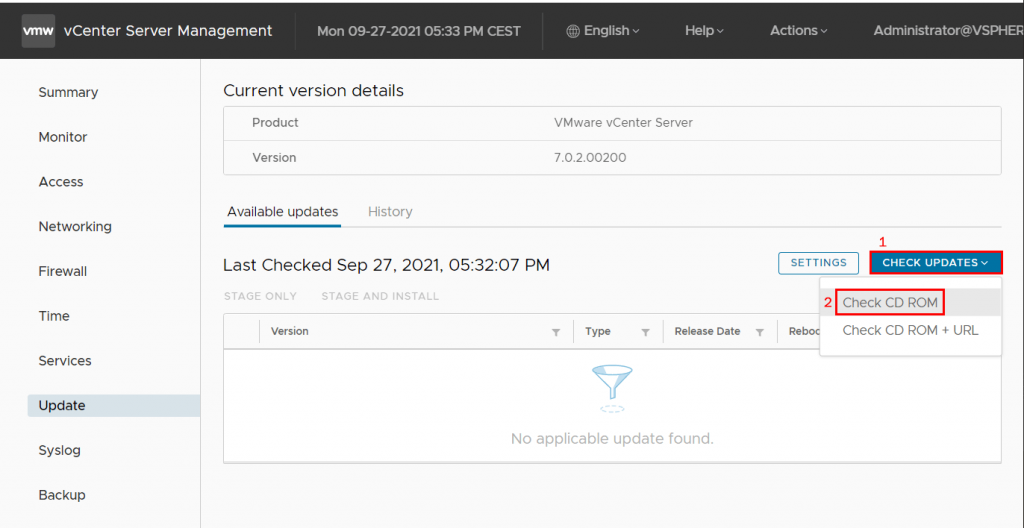
…lettura della ISO in corso:
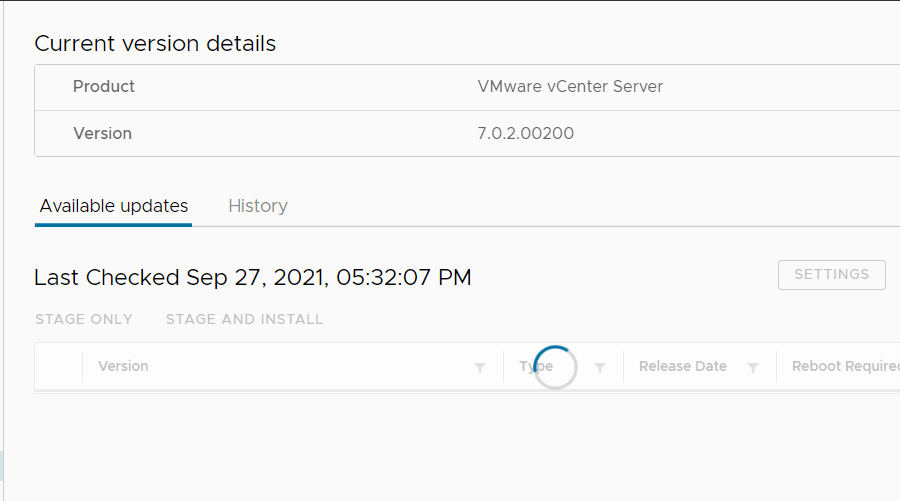
- Al termine del processo viene visualizzata la versione della Fix:
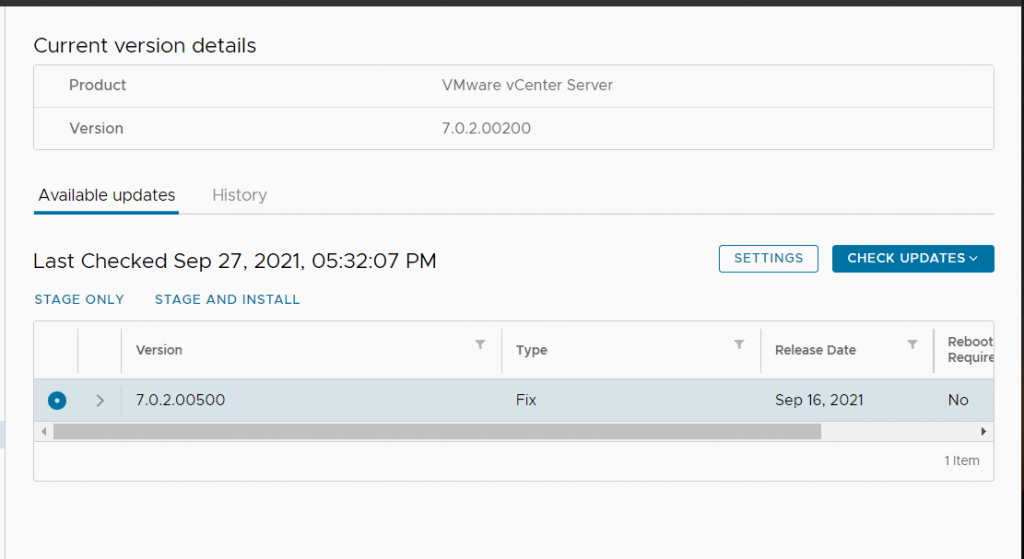
- Cliccare sulla scritta “STAGE ONLY”:
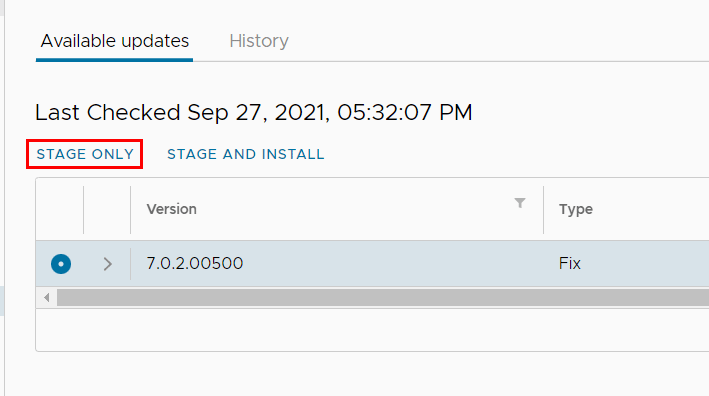
Verifica compatibilità in corso…
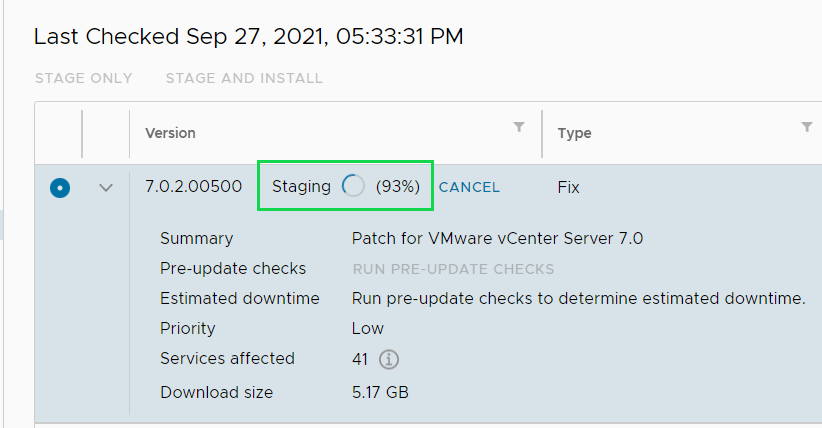
Cliccare sul tasto “INSTALL”:
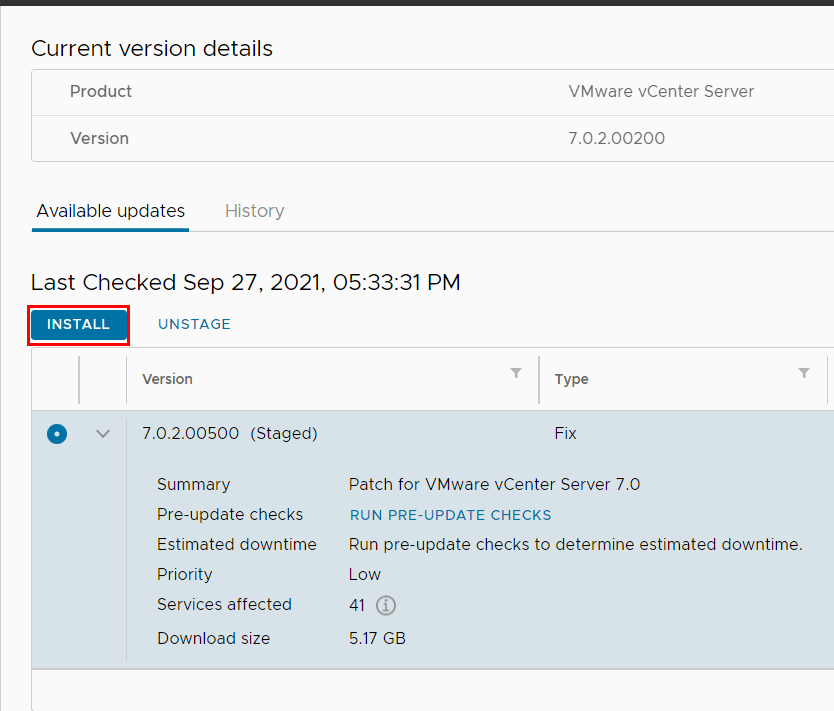
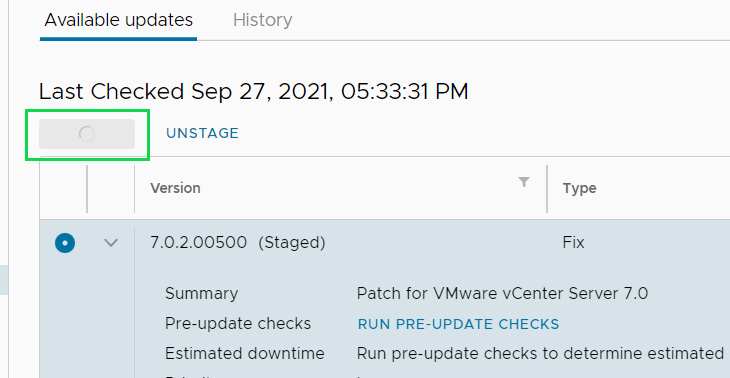
- Accettare i termini di licenza e premere il tasto “Next” per proseguire:
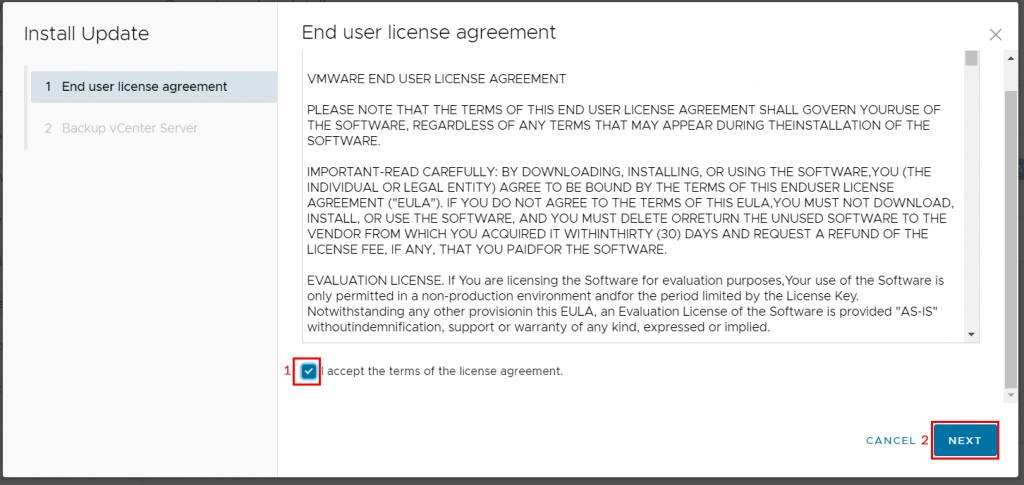
…processo in corso:
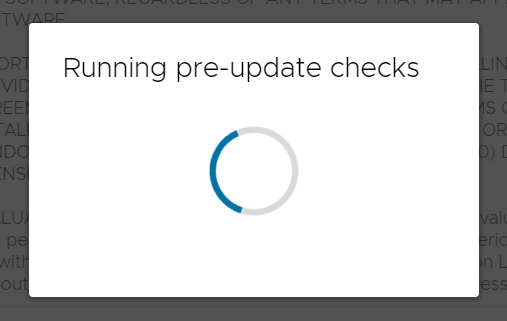
- Inserire la password di “administrator@vsphere.local” (SSO):
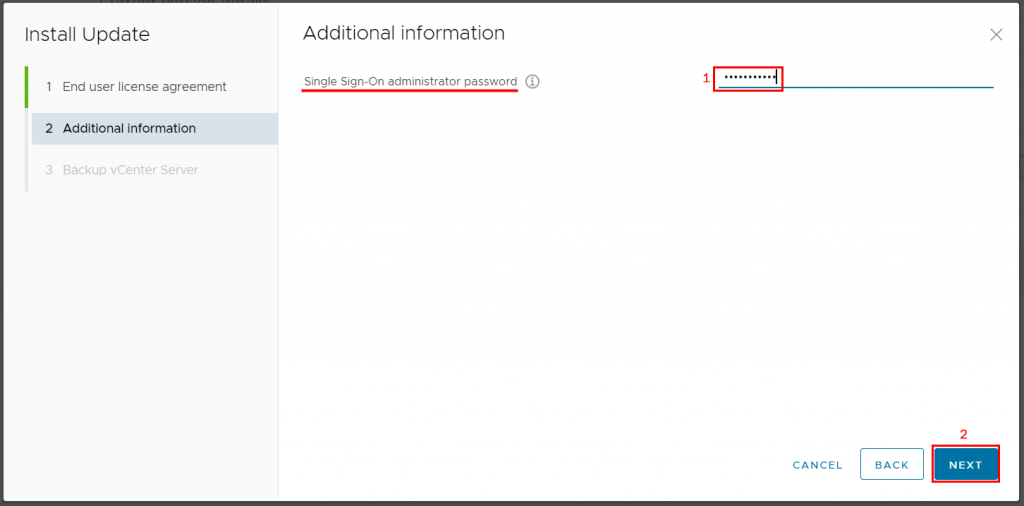
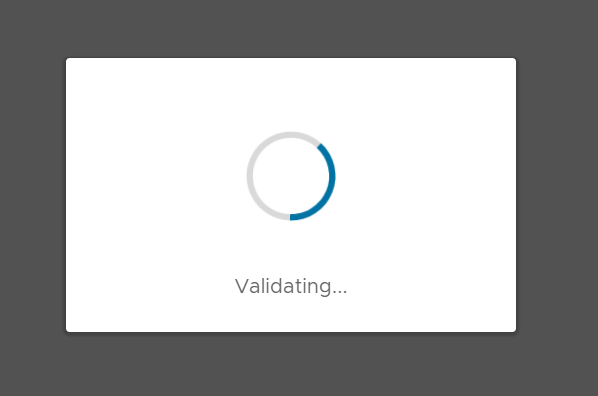
- Lasciare invariata la selezione, se si preferisce partecipare al programma CEIP.
- Oppure rimuove il flag su “Join the VMware’s Customer Experience Improvement Program (CEIP)” per non partecipare:
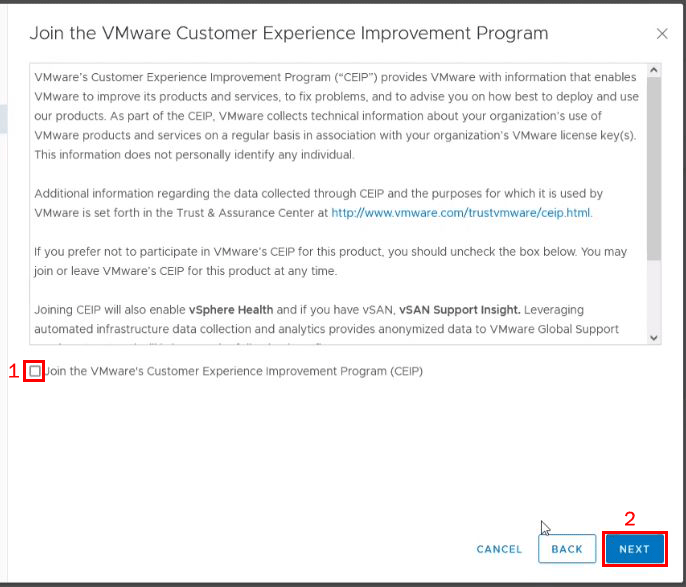
- Selezionare “I have backed up vCenter Server and its associated database” e premere il tasto “FINISH” per avviare il processo di update:
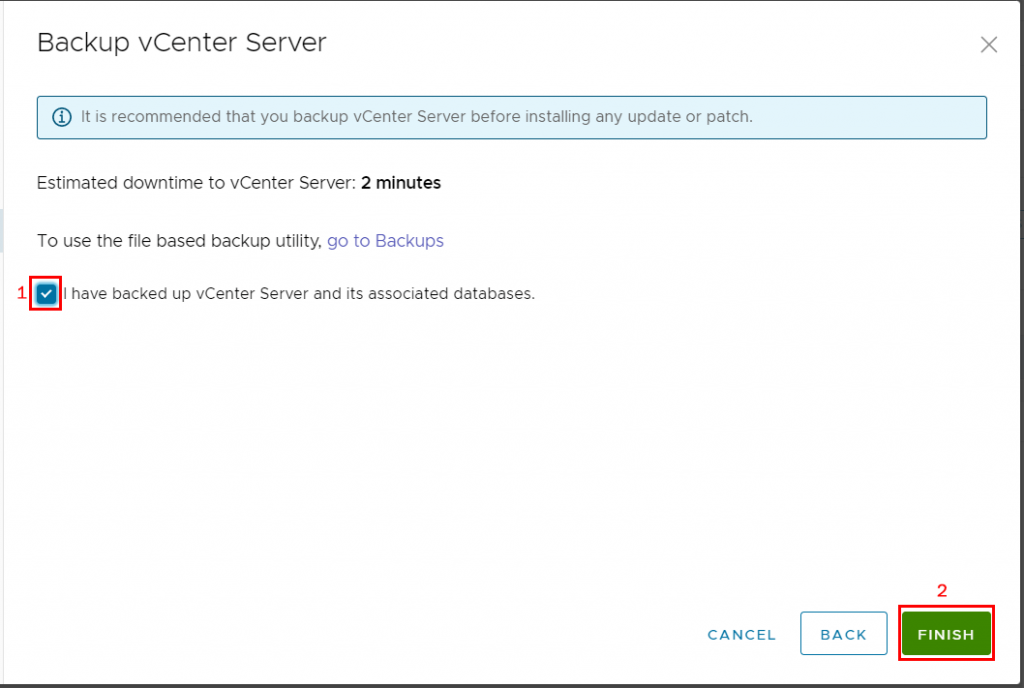
- Update in progress:

- Durante la fase di update compare la schermata di login:
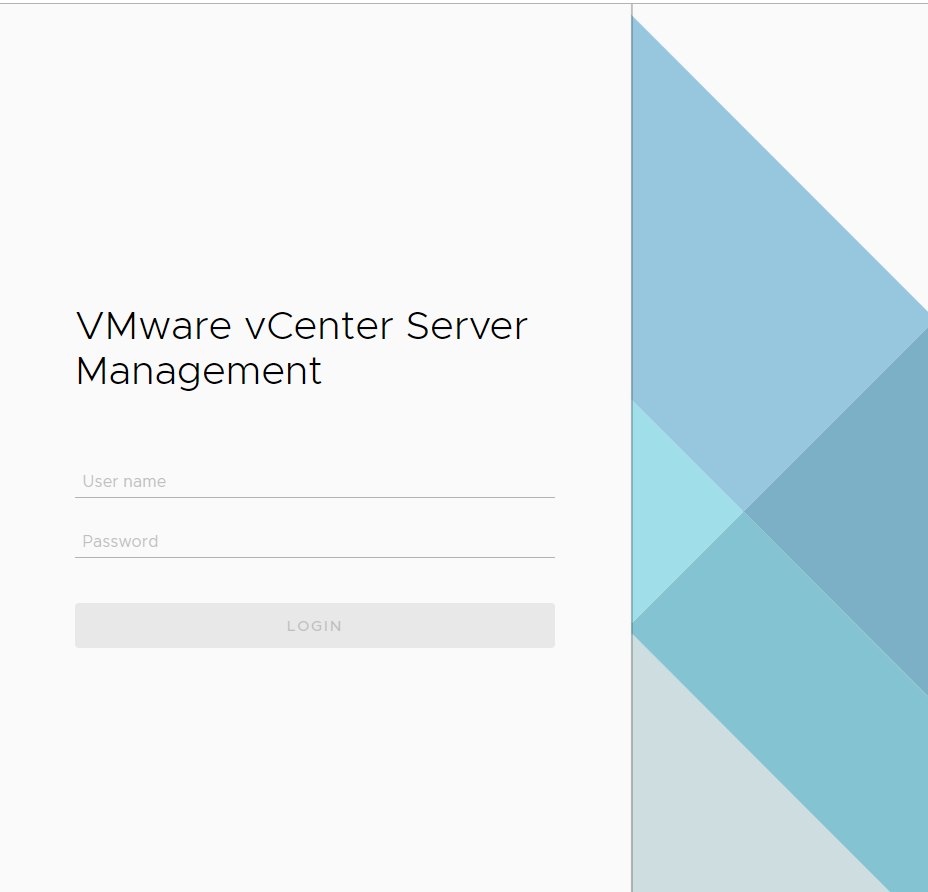
- Attendere che il processo sia concluso ed eseguire la login (normalmente occorre circa 15\20 minuti). Se viene eseguita la login e il processo di update non si è ancora concluso, può capitare che venga visualizzato il messaggio: Update installation is in progress, niente di preoccupante…occorre solo attendere alcuni minuti e riprovare:
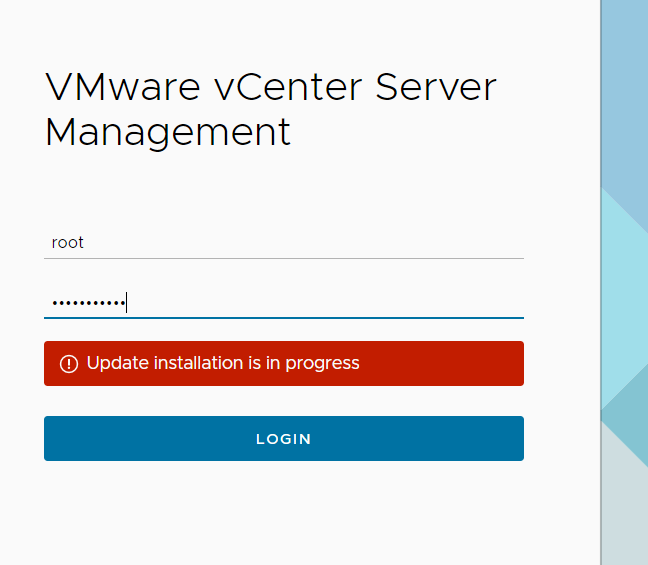
- Dopo aver eseguito il primo accesso, compare la schermata di “Installation succeded”. Premere il tato”Close” per concludere:
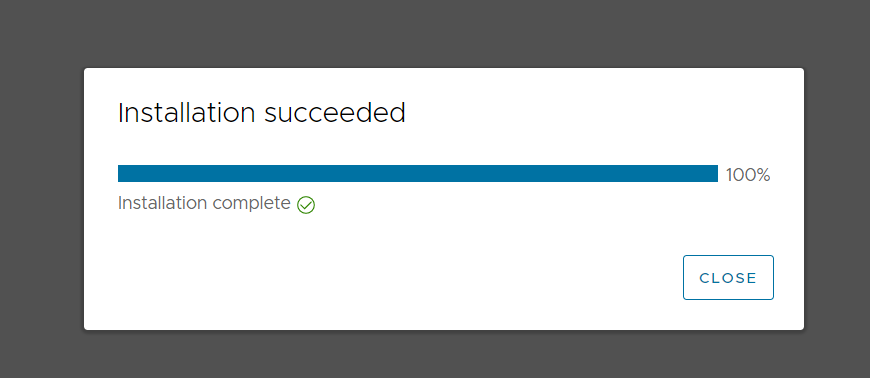
Verificare la versione del vCenter:
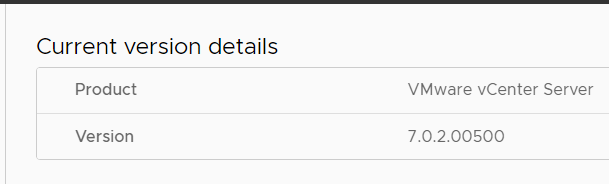

Questa procedura è valida per l’installazione di tutte le patch inerenti al vCenter Server.
Ricordarsi…dopo qualche giorno rimuovere la Snapshot (“delete” o “delete all”) creata prima di eseguire l’update.
Alessandro Romeo


