
Iniziamo una serie di articoli dedicati ad Horizon 8 2009 che ci permetteranno passo-passo di installare e configurare un ambiente VDI.
Prima di procedere con i vari passaggi, elenchiamo di seguito quali sono i prerequisiti necessari:
Risorse Hardware:

Sistemi Operativi supportati (Connection Server Standard, Replica e Enrollment):
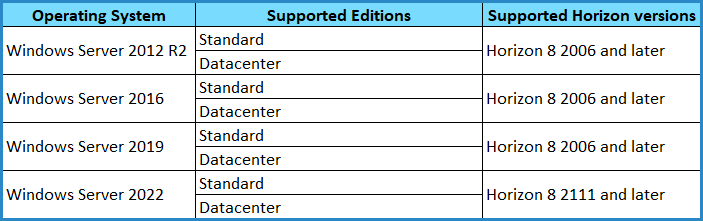
Livelli di domini e foreste Active Directory (AD DS) supportati:

Download: Link Horizon 8 2209 (VMware-Horizon-Connection-Server-x86_64-8.7.0-20649599.exe).
Come possiamo vedere dallo schema “Sistemi Operativi supportati“, per installare Horizon Connection Server occorre disporre di un Server con sistema operativo Windows Server 2012R2/2016/2019/2022.
Per questo articolo useremo un Server con sistema operativo Windows Server 2016.
Il Server su cui installare il “Connection Server” deve essere joinato al dominio ed è fortemente consigliato eseguire l’installazione accedendo con le credenziali di dominio “nomedominio\nomeutente”:
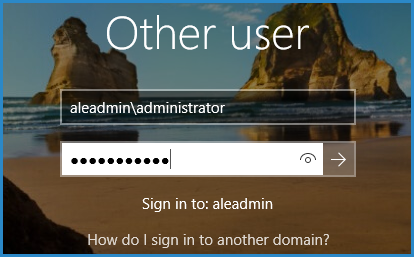
- Copiare il file scaricato su una cartella del Server.
- Cliccare con il tasto dx sul file “VMware-Horizon-Connection-Server-x86_64-8.7.0-20649599.exe” ed eseguirlo in modalità “Run as administrator“:
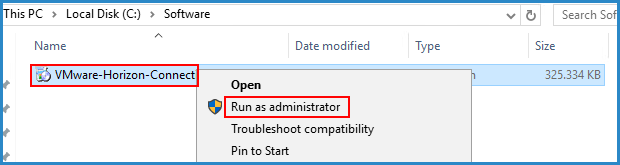
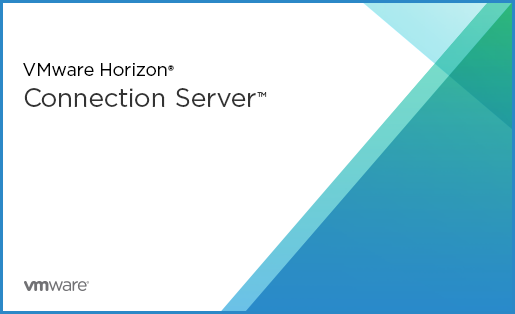
- Premere il tasto “Next” per iniziare:
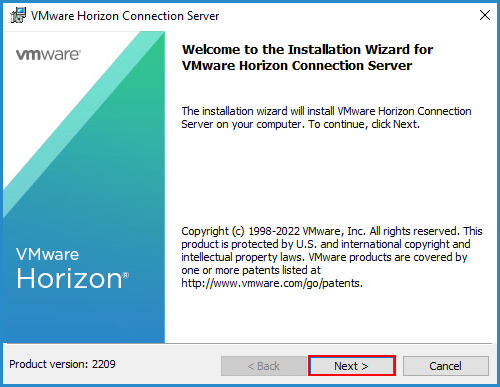
- Accettare il contratto di licenza “I accept the terms in the license agreement”.
- Premere il tasto “Next” per proseguire:
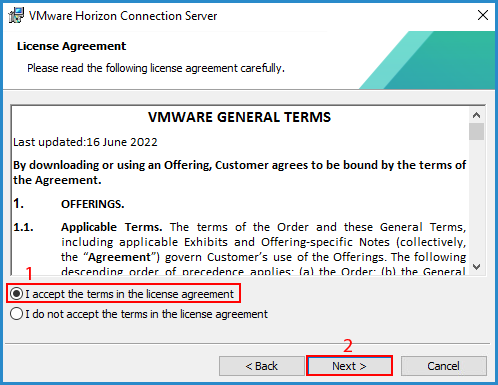
- Se necessario, modificare il percorso in cui verranno installati i file del “Connection Server” cliccando sul tasto “Change“.
- Premere il tasto “Next” per proseguire:
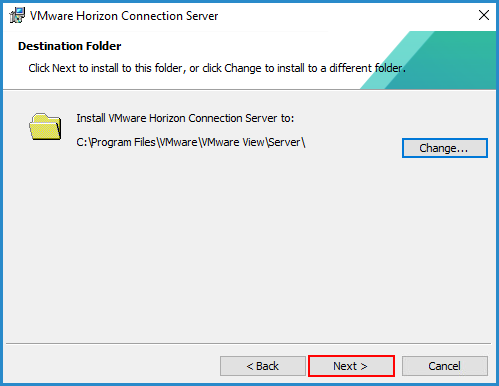
- Selezionare “Horizon Standard Server“:
- Lasciare invariato il flag su “Install HTML Access” (di default è presente):
- Selezionare “IPv4“:
- Premere il tasto “Next” per proseguire:
Horizon Standard Server: Genera un’istanza di Connection Server con una nuova configurazione Horizon LDAP
Horizon Replica Server: Genera un’istanza di Connection Server con una configurazione Horizon LDAP che viene copiata da un’istanza esistente.
Horizon Enrollment Server: Installa un server necessario per la funzionalità SSO (single sign-on), in modo che gli utenti dopo aver effettuato l’accesso a VMware Workspace ONE Access, possono connettersi a un desktop remoto o un’applicazione senza dover fornire le credenziali di Active Directory.
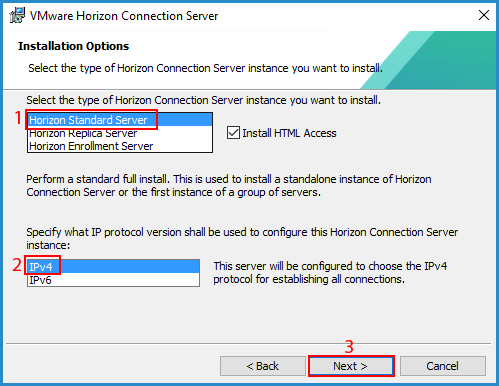
- Inserire una password per il recupero dei dati e un promemoria (al punto 3) per la password scelta.
- Premere il tasto “Next” per proseguire:
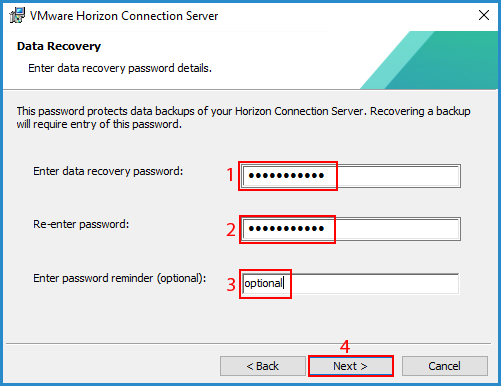
- Lasciare invariato il flag su “Configure Windows Firewall automatically” (di default è presente).
- Premere il tasto “Next” per proseguire:
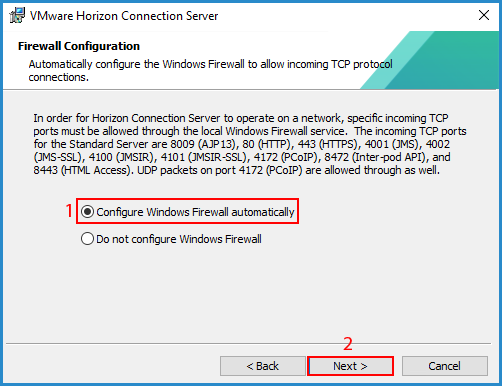
- Selezionare l’utente locale o di dominio (fortemente consigliata l’utenza di dominio).
- Premere il tasto “Next” per proseguire:
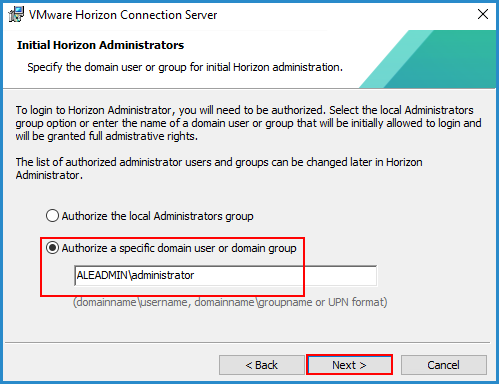
- Scegliere di aderire o non aderire alla customer experience (CEIP).
- Premere il tasto “Next” per proseguire:
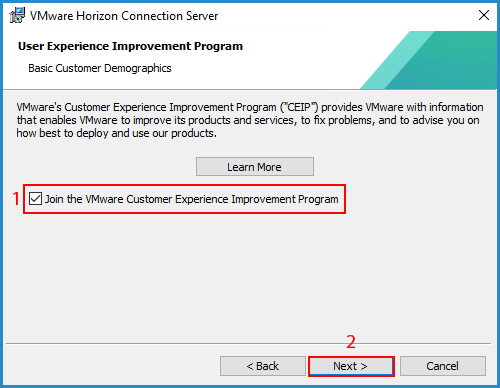
- Premere il tasto “Next” per proseguire:
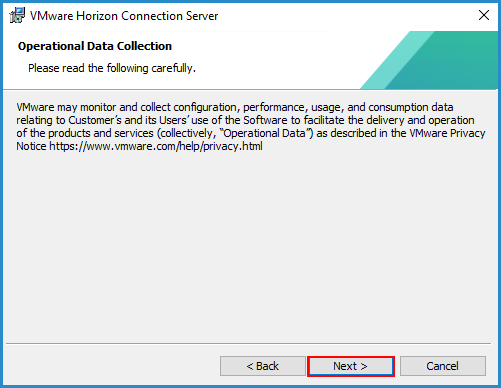
- Selezionare “General“.
- Premere il tasto “Install” per iniziare il processo di installazione:
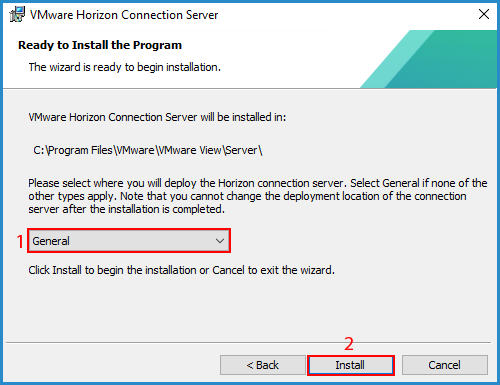
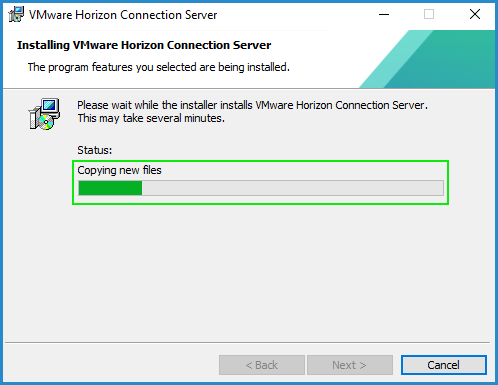
- Premere il tasto “Finish” per concludere l’installazione:
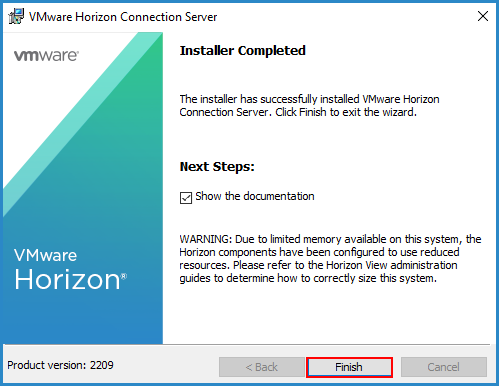
- Accedere alla web interface di Horizon digitando dal browser “https://<FQDN>or<IPv4>/admin/“:
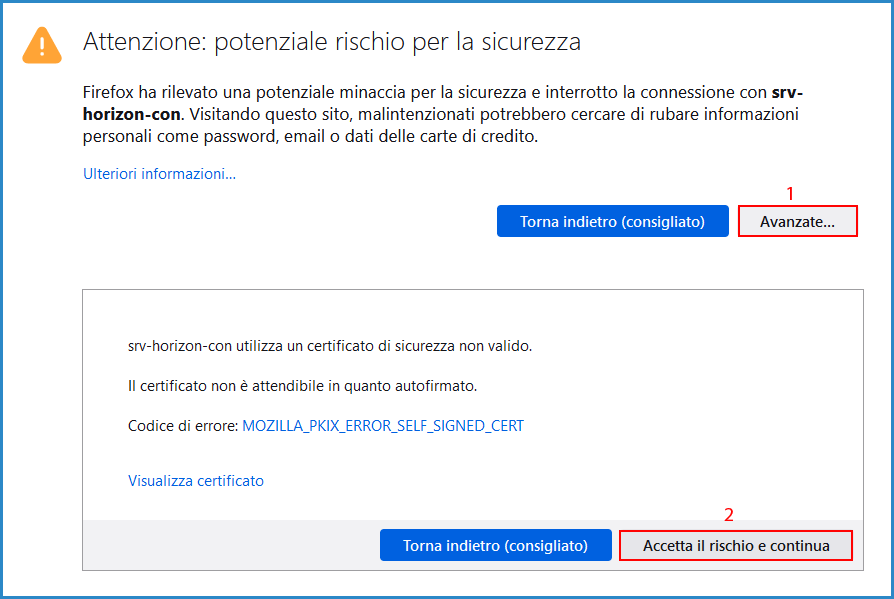
Nota: Per accedere alla console di Horizon usare uno dei seguenti browser accreditati:
- Firefox (ultime versioni)
- Chrome (ultime versioni)
- Safari (ultime versioni)
- Microsoft Edge (Windows 10)
- Procedere con l’autenticazione:
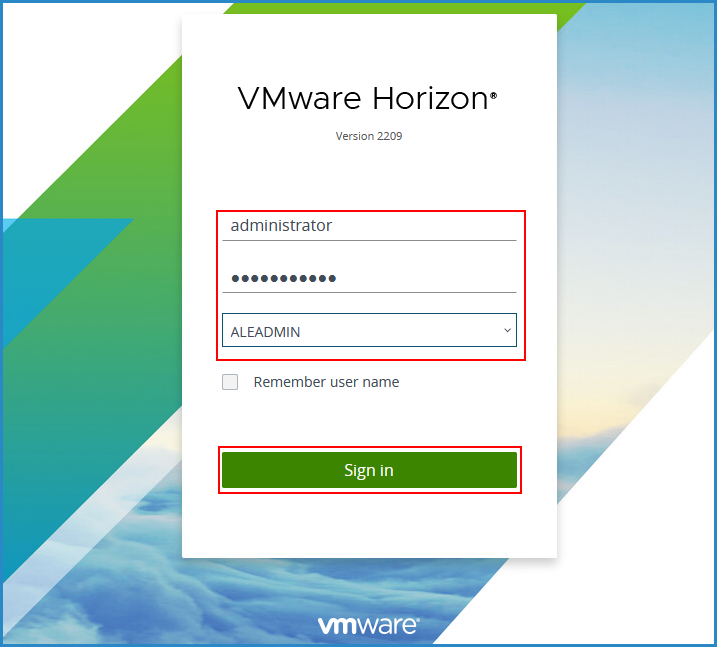
Ad accesso eseguito viene richiesto l’inserimento del codice di licenza.
- Per aggiungere la licenza, cliccare sul tasto “Edit License“:
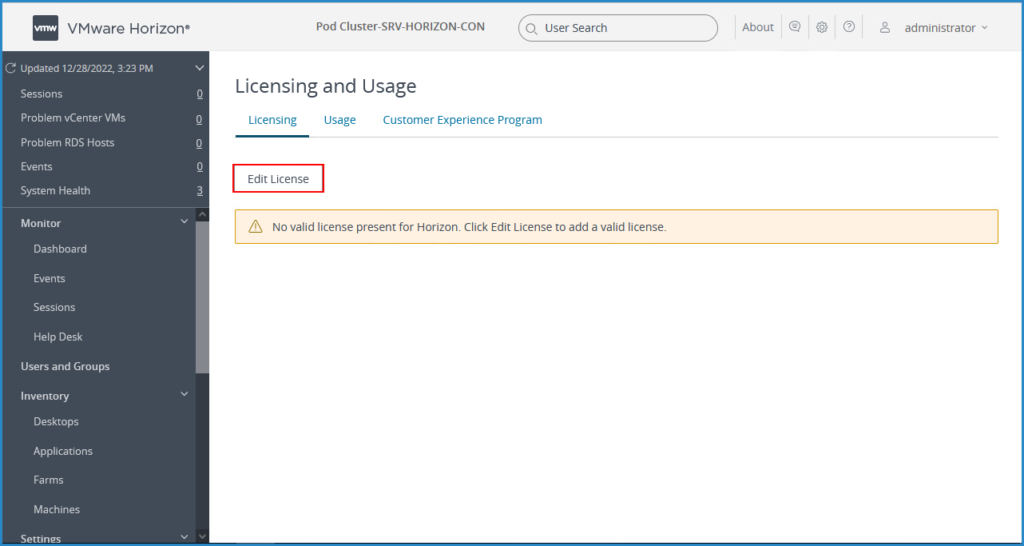
- inserire il codice di licenza valido e premere il tasto “ok“:
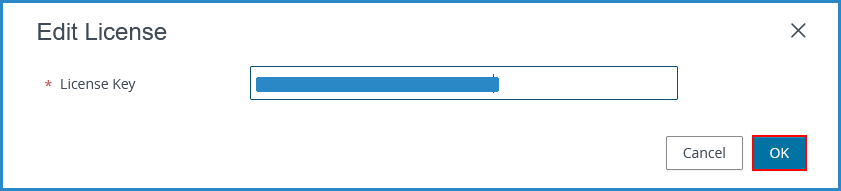
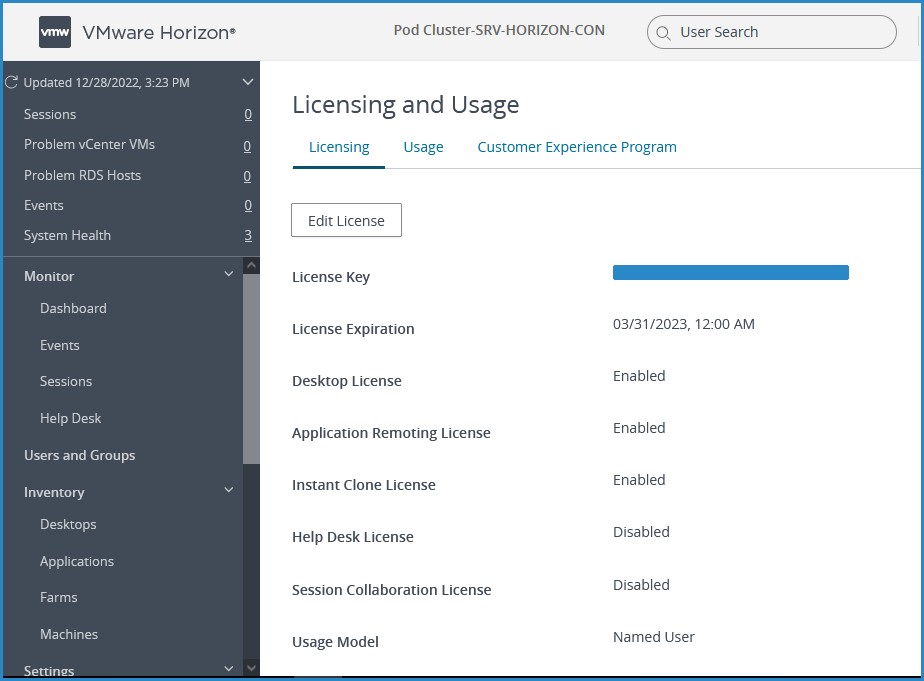
Aggiunta del vCenter Server:
- Dalla schermata principale selezionare “Settings” -> “Server” -> “vCenter Server” -> “Add“:
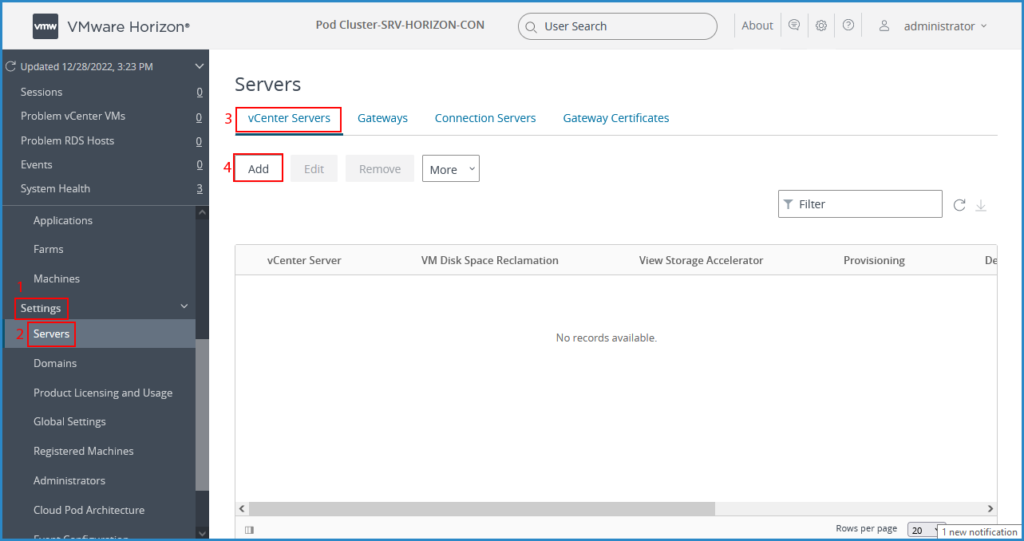
Inserire i dati richiesti:
- Server address:
- User Name:
- Password:
- Scorrere la barra laterale verso il basso (punto 4):
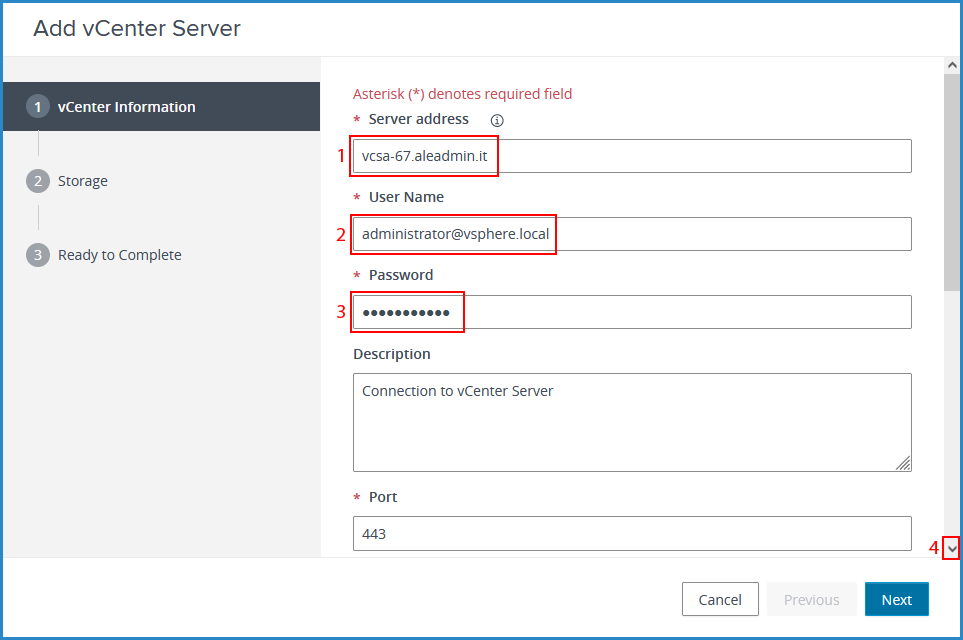
- Se non si ha la necessità di cambiare i parametri proposti, lasciarli invariati e premere il tasto “Next” per proseguire:
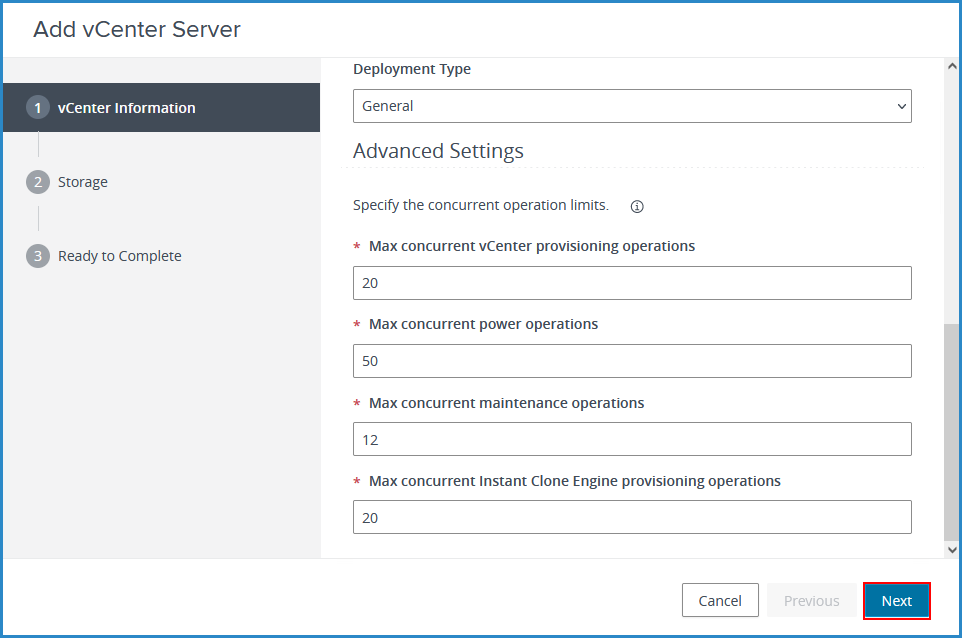
- Premere il tasto “View Certificate“:
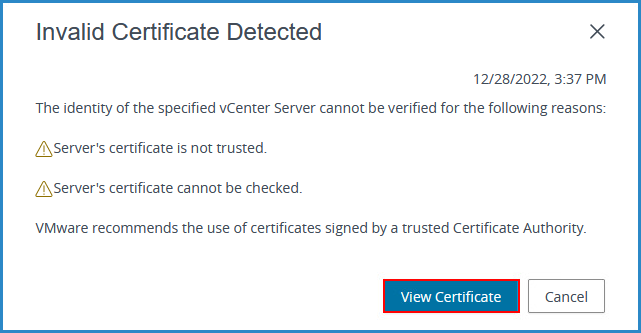
- Premere il tasto “Accept” per accettare il certificato:
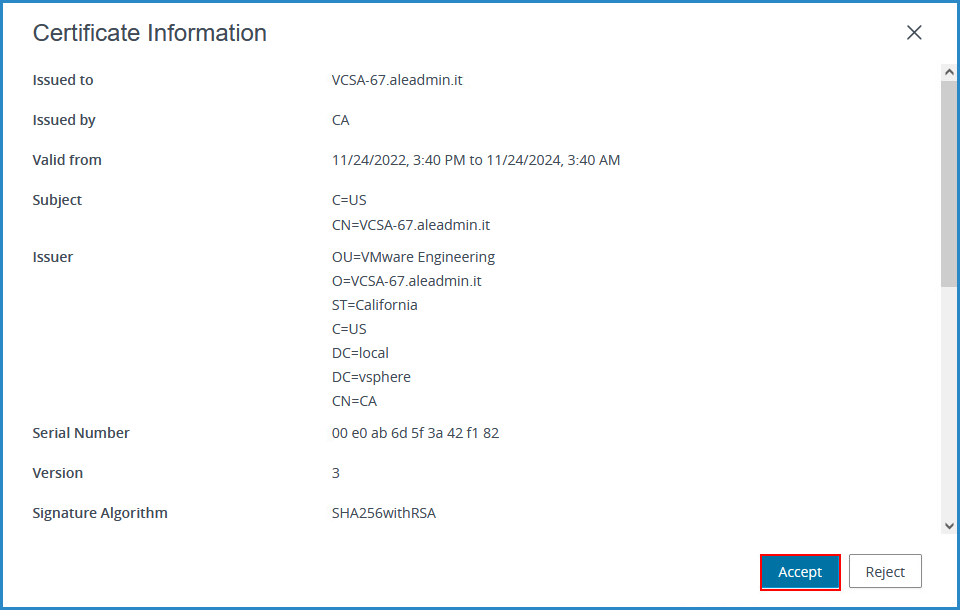
- Premere il tasto “Next” per proseguire:
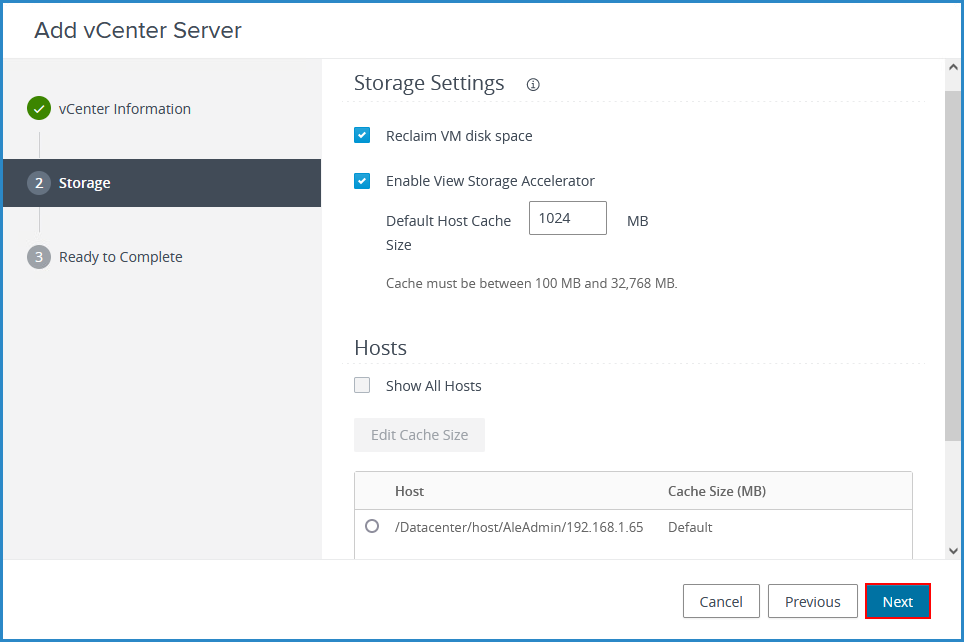
- Rileggere i dati inseriti e premere il tasto “Submit“:
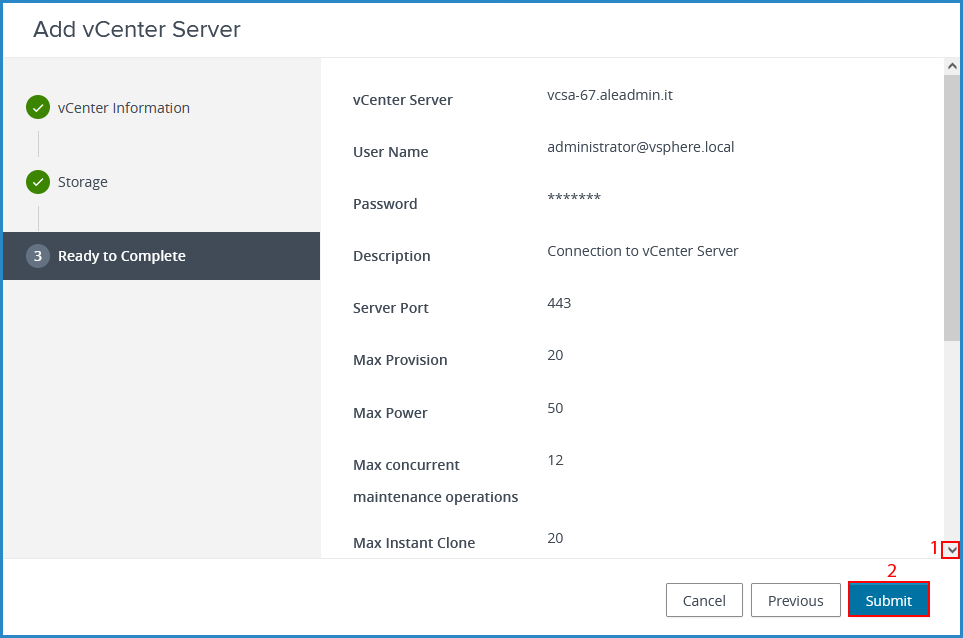
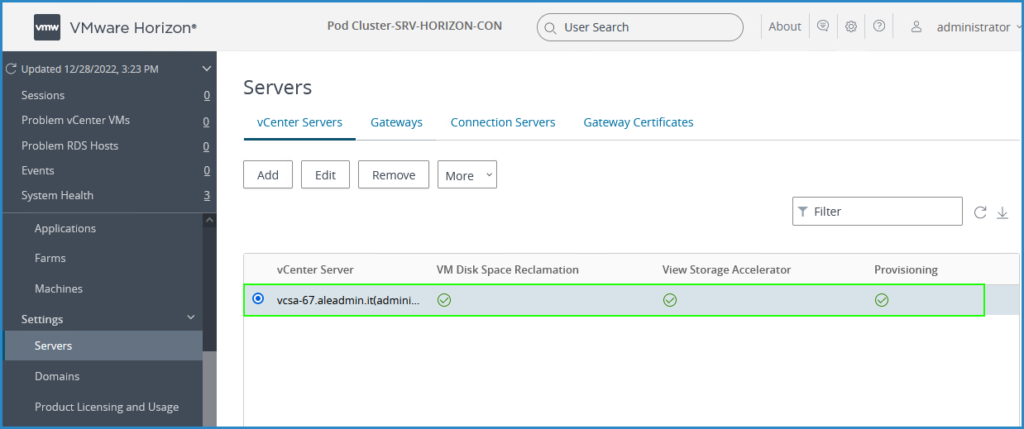
Questo primo articolo è concluso.
Nel secondo articolo vedremo come installare un Server “Horizon Replica Server”.
By: Alessandro Romeo – Enjoy 👍
Articoli su Horizon 8:
- Come installare VMware Horizon 8 2209 “Connection Servers“
- Come installare VMware Horizon 8 2209 “Replica Servers“
- VMware Horizon 8 2209 – Instant-Clone: ADDC, User, Organizational Unit
- VMware Horizon 8 2209 – Installazione e configurazione Database SQL per gli Eventi
- Come preparare una Gold Image Windows10 per Horizon 8 2209
- Come creare un Desktop Pool per Instant Clone in modalità Dedicated – Horizon 8 2209
- Come Installare e Configurare Unified Access Gateway 22.12 su Horizon 8 2209


