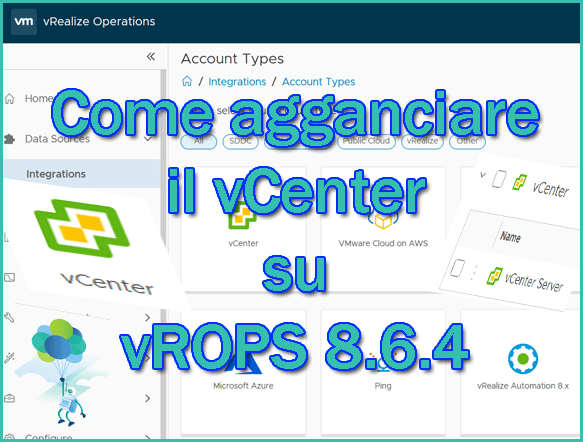Con i precedenti articoli abbiamo visto come installare un ambiente vROPS con i suoi componenti principale (Master Node, Data Node e Remote Collector).
In questo quarto articolo, vedremo come agganciare il vCenter Server per visualizzare e “gestire” (tenere sotto monitoraggio) tutto l’ambiente vSphere.
Svolgimento:
- Aprire un browser e inserire l’IP o FQDN (https://<IP>or<FQDN>/UI) del Master Node (in realtà va bene qualunque appliance del cluster).
- Cliccare su “ADD CLOUDE ACCOUNT“.

Cliccare su “vCenter“:

- Inserire un nome per l’istanza nel campo “Name“:
- Inserire l’indirizzo “IP” o “FQDN” del vCenter Server nel campo “vCenter Server“:
- Cliccare sul simbolo del “+” per aggiungere le credenziali di accesso:

- Inserire un nome per la tipologia di credenziali, nel campo “Credential name“:
- Inserire la user di accesso al vCenter nel campo “User Name“:
- Inserire la password dell’utenza sopra inserita:
- Cliccare il tasto “OK“:

- Cliccare sul tasto “Validate Connection“:

- Cliccare sul tasto “ACCEPT“:

- Cliccare sul tasto “OK“:

Cliccare sul tasto “ADD“:

…attendere che si concluda la fase di configuraziuone dell’adapter:

…attendere che termini il processo “installing Solution“:

Installazione dell’adapter per il vCenter Server conclusa:

Anche il quarto articolo della serie dedicata a Operation Manager si è concluso.
Adesso che l’ambiente vSphere è configurato all’interno di vROPS è possibile creare Dashboard, Alert, ecc.. per monitorare e mantenere l’ambiente in “ottima salute”.
Nel prossimo vedremo i passaggi per abilitare la feature High Availability (HA).
BY:Alessandro Romeo – Enjoy 👍
Articoli su vRealize Operation Manager: